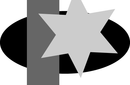ClipView
ClipView lets you hide or 'clip' parts of a shape within another larger shape. The effect is similar to the Intersect shapes option, described in the chapter on Shape handling. The difference is that the Intersect shapes option actually cuts the objects, whereas ClipView just hides the parts outside the ClipView object. What's more you can then adjust the position of the objects inside the ClipView.
To create a ClipView:
|
|
Setting the ClipView background color
The fill color of the original object used as the ClipView is the background color. So either set this to the desired color before setting the ClipView or perform a "select inside" ("Ctrl + click") on the background, and then adjust the color.
Select clipping shape
This selects only the shape that you used to do the clipping. Effectively this is the 'window' through which you see the other object(s) in the clipview. Once it's selected you can move it around or otherwise transform it, to adjust your clipview.
Select clipped objects
This selects all the objects in the clipview that are being clipped. Therefore once these are selected, you can drag them around inside the clipview to adjust their position relative to the clipping shape.
Selecting objects in the Clipview
You can perform a "select inside" by holding "Ctrl" and clicking on the desired object. This is very like selecting objects inside a group described earlier in this chapter (ClipView objects are a type of group). You can now perform most edit operations on the object.
Removing a ClipView
Just select the object and the menu "Arrange -> Remove ClipView", or press "Alt + Q".
Soft edged ClipView
With the whole ClipView object selected, you can adjust the Feather slider control on the top bar, to give the whole clipped object a soft feathered edge.
Note: You can have ClipView objects inside ClipView objects.
Copyright © Xara