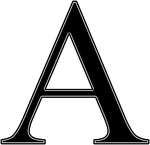Duplicating and cloning
Both these options create a copy of the selected object. The original object is deselected and the duplicate or clone becomes the selected object.
You can also duplicate an object during moving, rotating, scaling, or skewing. During the drag action (and while still holding the left mouse button down) click the right mouse button or press "+" on the numeric keypad to drop a copy of the object. The original object doesn't move. You can do this as many times as you wish to create a series of duplicated objects.
So an easy way to create one or more copies of an object that is exactly horizontally or vertical aligned, is to drag the object, hold "Ctrl" to constrain the movement, and right click (or press "+" on the numeric keypad) for each copy required.

To quickly create a line of objects, draw one, then drag while holding "Ctrl" and right click for each copy required.
Duplicating
Choose "Edit -> Duplicate", or press "Ctrl + Alt + D", or select the object in the Page & Layer Gallery and click the Duplicate button. The copy is displaced slightly, usually down and to the right, from the original.
The duplicate distance is user definable, see "Customizing Designer"
Smart Duplication
In addition to the duplicate shortcut above, you can also use the handles on either side of the object, or bottom to duplicate horizontally or vertically.
To enable these handles, select the selector tool, then click on the Smart Duplicate button on the toolbar.
![]()
Click on the + handle to create a single copy. Click and drag away from the object to create multiple copies, or drag towards from the object to delete multiple copies.
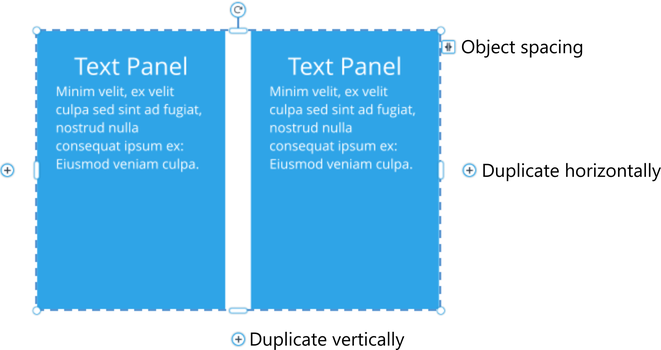
You can select multiple objects, and Xara will duplicate the last 2 sequentially as you drag the Smart Duplication handles.
The objects that are selected must also be aligned to each other for the handles to appear. As mentioned before, Xara will duplicate the last 2 so you can have alternating objects that are aligned to each other, but not if there is more than 2 sets.

In the above image, all objects are aligned to each other in either one or two axis. However, if one of the selected objects is not aligned within one of these axis, then you will not see the Smart Duplication handles.

The object spacing handle  controls the space between each of the selected objects. Click and drag to increase or decrease the space. Click, hold shift and drag to increase or decrease the space from the center.
controls the space between each of the selected objects. Click and drag to increase or decrease the space. Click, hold shift and drag to increase or decrease the space from the center.
In some other cases it's not possible to use the Smart Duplication feature, depending on the objects your selection. If it's not possible, Xara will not show the handles.
Cloning
|
|
Choose "Edit" > "Clone", or press "Ctrl + K". This places a copy exactly on top of the original. Cloning is an easy way to create concentric shapes. This example uses an original large letter "A" with a black fill and a 4pt thick white outline and a clone with no fill and a 1pt black line. |
Copyright © Xara