The Page & Layer Gallery
By default the Page & Layer Gallery is displayed on the right hand side of the Xara Designer window when you open the program. You can pin, move or dock the gallery - see Galleries for more information.
|
|
You can open and close the gallery by clicking the Page & Layer Gallery tab on the Galleries bar, or press F10. |
The Page & Layer Gallery lists everything in your document, from the pages and layers right down to each individual item on the page. It provides a way to select, hide, lock and re-arrange these items.
It works at many different levels: pages, layers, presentation steps and objects. The hierarchy of items is like this:
|
Pages |
|
|
|
|
|
Layers/steps |
|
|
|
|
|
Page items, which may include groups |
|
|
|
|
|
Group contents |
Some of the key features of the Page & Layer Gallery include:
Page control
- Displays a list of pages
- Pages mode displays a narrow list of page thumbnails for easy page navigation
- Add new page, duplicate, cut, copy and paste or delete pages.
- Re-arrange the page order by dragging
- Rename pages (right-click > Rename page)
Layer control
- Displays a list of all layers on each page, from the bottom (usually background layer) to the top most layer
- In a presentation document, displays a list of all presentation steps and layers on each page, from the first to the last
- Create new layers, delete, re-order and rename layers
- Hide or show layers
- Lock layers (which makes the layer non-editable)
- Solo a layer - turn all other layers off
Object control
Display a list of all items (objects) on the page in the stacking order they appear on the page, bottom to top.
- Hide or show any item
- Move up and down the stack
- Lock any object so it becomes non-editable
- Locate and highlight any object in the gallery by clicking it on the page when in 'Locate' mode - toggle the Locate button on (enabled) and off (disabled)
- Solo an object - turn all other objects off
- Move objects into or out of a group using drag and drop, or move an object from one group to another. (Note this is only supported for ordinary groups, not anchored or repeating groups for example).
- Rename objects (right click > Rename object)
In addition the Page & Layer Gallery shows a thumbnail of each page and a tiny thumbnail of each item on the page. Hover the mouse pointer over an item to view a larger thumbnail.
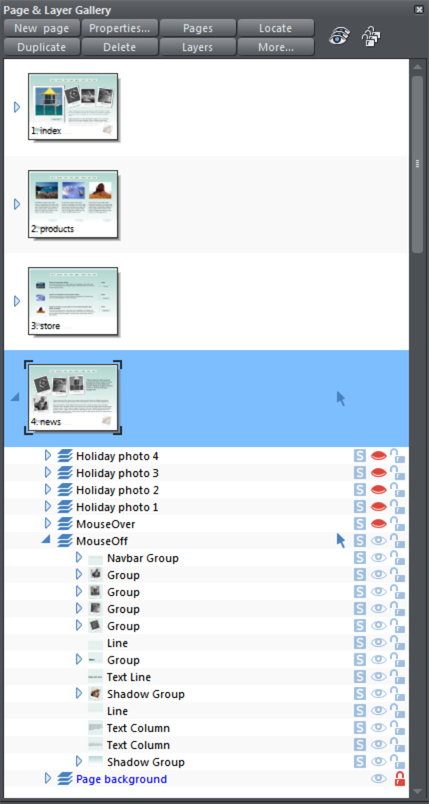
This shows the MouseOff layer has been expanded to show the contents of that layer. This shows a NavBar group and other various groups, text line and text column items, and a couple of shadow group items.
Hovering the mouse pointer over the tiny thumbnails will display a larger one so you can easily identify each object on the page.
Note the right two columns indicate (and control) whether the items are editable (a pale open padlock) or locked (a red locked padlock) and whether they are visible on the page (a pale open eye icon) or hidden (a red closed eye icon).
Clicking on these icons will change the visibility and / or the locked or editable status of each object.
Related Articles: The Page & Layer Gallery
Copyright © Xara