Effect Painter Tool

The Effect Painter Tool (on the Photo Tool flyout) provides an easy and intuitive way to retouch photos and images. You can apply photo enhancements to particular areas of a photo by painting directly onto the image using a nib. It's based on the Shape Painter Tool, so it shares a lot of the same controls such as those for choosing the size of the nib, smoothing the painted shape and softening (feathering).
Selecting and applying an effect
Choose the effect you want to apply from the list on the left of the InfoBar. For example the Desaturate effect will reduce the saturation (color) on the areas of the photo you paint onto.
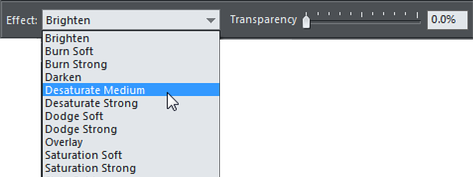
Choose a nib size using the Size control. Note that by default, as in the Shape Painter tool, the on-screen nib size stays the same as you change the zoom, which makes it easy to zoom in and work on intricate parts of the photo without also having to change the nib size. However if you prefer you can switch to an absolute nib size by clicking the Size toggle button.

Use the Softness control to give your strokes some feathering, so they blend into the photo, instead of having a hard edge (Softness = 0%). Start painting onto your photo to apply the effect. This creates a new region shape on top of your photo.
Your stroke shape will be outlined with a "marching ants" effect to indicate that it is a current or active shape. Toggle the "ants" on or off using the shortcut "Ctrl + H"
Adjusting painted effects
After painting, the new effect region you created on top of your photo remains selected, so you can adjust it if required. You can adjust the strength of the effect by using the Transparency slider and you can adjust the softness/feathering on the region using the feather slider on the top InfoBar. You can also carry on painting to extend the selected region, or hold down Shift and erase parts of the region.
You can even switch into the Photo Tool with the region still selected and adjust the brightness, contrast, etc. of your region.
Back in the the Effect Painter, to paint a new region, first deselect the existing selected region. You can do this by just clicking away from the photo or by hitting Esc. Now when you paint you will create a new region, on the same or on a different photo, and it will have the same attributes as the last region you had selected. Or of course, just select a different effect in the Effect control.
At any time you can select an existing region by Ctrl + Clicking on it. Once selected, you can modify it as described above and if you then deselect it and draw a new region the new region will have the same attributes.
Copyright © Xara