Shape Painter tool

This tool enables you to 'paint' onto an existing shape to enlarge it, add new areas or adjust the shape or outline. It does this in a vector way, and is much more direct and often easier way than using the vector Shape Tool. You can adjust the size of the 'nib' as well as its aspect ratio and rotation angle.
If you use one of the liquify plugins you can also choose from a range of effects to adjust outlines of shapes, lines and rectangles.
To use the tool in standard Paint mode, simply select the tool from the Drawing Tool flyout menu. If a shape is already selected, or you click on a shape to select it, then strokes on the page will adjust the outline of the selected shape. If there is no shape selected, or you click on the background to clear the selection, then new strokes will create new shapes.
If multiple shapes are selected the Painter tool will join them if the nib shape touches them during the drag. The resulting joined shape has the attributes of the topmost shape.
QuickShapes are automatically converted to editable shapes if the nib touches them.
The InfoBar for this tool provides controls over Nib size,the Roundness, Nib angle and the Softness, as well as a smoothing control which adjusts how accurately the nib follows your mouse movement (this is exactly like the Freehand Tool smoothness control).
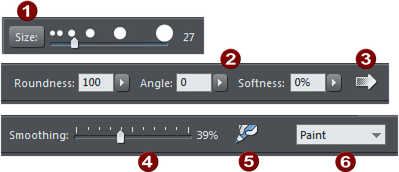
|
|
Nib Size - fixed or zoomed, plus nib size control slider |
|
|
Nib Roundness, Angle and Softness settings sliders |
|
|
Edge Softness - set a profile to control the softness at the nib edge |
|
|
Smoothing - adjusts how accurately the nib follows the mouse movements |
|
|
Enable/disable pressure sensitive drawing device (if attached) |
|
|
Liquify Plugins dropdown menu. |
Nib Size
Control the nib size by dragging the slider. Use the Size button to control whether the nib size zooms in when you zoom into the page or stays the same size. If you keep the nib size the same then it effectively becomes smaller relative to the objects on the page allowing you to erase smaller details.
You can also conveniently adjust the nib size by holding down the Alt key and using the mouse wheel.
Note: this tool only works in a vector way (i.e. editing the shape vector outline) if the softness control is set to zero. If the softness setting is anything other than zero, then this will always add a new feathered shape to the page.
Note: This tool can be used on photos, but it's only useful to enlarge an already edited or cropped photo outline.
Note: The softness control is really just changing the Feather value applied to the stroke, and you can adjust the softness afterwards using the Feather slider.
Liquify Plugins
The Liquify plugins, accessed from the dropdown menu on the InfoBar allow you to use a wide range of effects to modify the outlines of simple shapes, lines and rectangles. The plugins allow you to do this in an intuitive and painterly way without having to think about individual control points and curve handles as you would with the Shape Tool.
The plugins take on the roundness, angle and softness settings of the nib and sit beneath the main Paint setting.
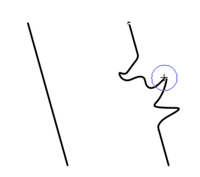
Line (left) modified by the Warp fast Liquify plugin (right)
Select a plugin, and then just slowly drag the nib over the edge of your line or shape to see it in action.
Copyright © Xara





