SmartFields
SmartFields are any commonly used text phrases that you may want to insert in multiple places in text. Each SmartField has a name and a value and when it's inserted into text you see the value.
For example, you could have a SmartField named Camera Price which you define to have a value of $499. You can then insert that into your document(s) wherever you want to show the price. But at any time you can edit the definition of the SmartField to change the price and it will be updated everywhere it appears in your document.
There are two types of SmartField. Personal SmartFields are stored on your device, so once you've set them up you can easily insert them into any documents. Document SmartFields are stored only in the current document.
Find the SmartFields dialog on the Insert or Utilities menus.
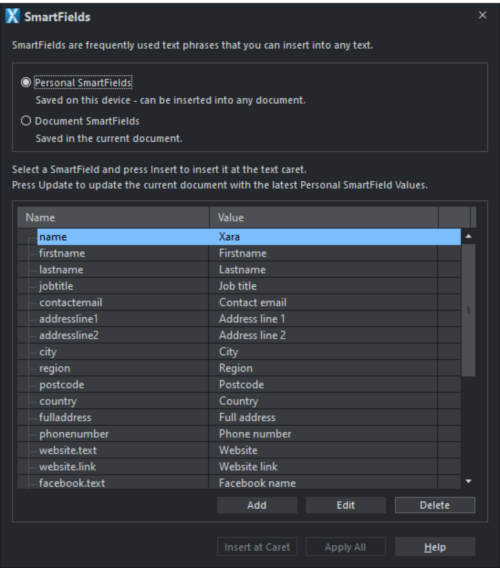
SmartFields dialog
By default it opens with the Personal SmartFields selected - click the Document SmartFields button to switch to viewing the Document SmartFields.
There is a default set of Personal SmartFields, the first time you use Xara. You can edit the values of each of these by clicking in the Value field. When you've done this once, the values you entered are saved on your device and will be available for insertion into any document you edit on that device.
Adding and deleting SmartFields
You can add as many additional SmartFields as you like - just click the Add button, then choose a unique name for your new SmartField and enter a value. If you select an existing SmartField before clicking Add, the new field is added following the selected field. Otherwise it's added at the bottom of the list. The order of the Personal SmartFields is remembered too.
To delete a SmartField you don't need, click on it to select it and then click the Delete button.
Inserting & Editing in Text
To insert a SmartField into your document, make sure you are in the Text Tool, place the text caret where you want to insert the SmartField, then right click and choose "Insert > SmartFields… select the Field you want to insert, and click the Insert button. If you want to insert multiple SmartFields you can keep the dialog open, move the text caret to a new position and then select and insert another field.
You can select SmartFields in text just as you select ordinary text, and apply text attributes to them in the usual way. You can't place the text caret in the middle of a SmartField - it behaves as a single object in the text, similar to how embedded objects work.
If you want to edit the value of a SmartField, you can right-click on it in the text and choose Edit SmartField from the context menu. The SmartFields dialog opens showing the Document SmartFields and the target SmartField is pre-selected, so you can edit its value and it will update wherever that field appears in text of the current document.
Multi-line Values
SmartFields can have multi-line values, but the dialog will only show the first line of text in the Value field. If a SmartField has more than one line, you’ll see a ... symbol in the right side column. Click on the … to open the multi-line editor, then you can see and edit the whole multi-line value. You can also click in that right side column for any SmartField, to bring up the multi-line editor, or click the Edit button at the bottom of the dialog.
Updating SmartFields
The Update button in the SmartFields dialog checks the current values of your Personal SmartFields against those in the current document, and updates the fields in the document if they differ. So use this to update existing documents if you have changed your Personal SmartFields since the document was edited.
Linking to SmartFields
You can create a link to a SmartField that contain URL's in the Utilities > Web Properties > Link dialog. This will allow you to enter custom text such as "Click here" but still use the value in your SmartFields to an email address or website link.
Alternatively, you can create a pair of SmartFields where one specifies the text to be shown, and the other that specifies the URL to be applied. To do this, add :text and :link to the end of the SmartField name. For example, you could enter website:link and website:text. Xara will link these two together, so whatever text you enter in website:text will link to the website:link URL.
Copyright © Xara