Symbols
The symbols are a huge range of scalable icons which are regularly updated as new ones become available. Consisting of both Font Awesome symbols and Google Material Design Icons - you can either insert them into text as a character font or insert them into your document as a standalone graphic.
The symbols are divided into various categories such as Web Application Icons, Brand Icons, Text Editor Icons, Directional Icons and so on, and can be found on the Insert menu. "Insert" > "Symbol". They also appear inElements under the Symbol category. Just scroll down to see the full list.
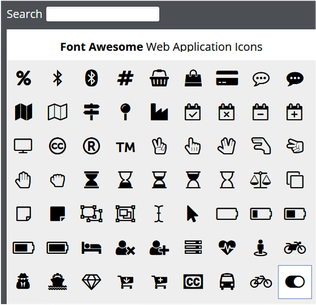
Some of the Font Awesome Symbols.
There is a Search function - for example type 'Pay' and it will show you Shopping cart, Credit card, PayPal and other related symbols.
You can easily replace symbols as they appear in your documents, either with a replacement symbol or an image, just right-click on the symbol and select Replace. This works even if the symbol is inside a group
This also works for symbols in bulleted lists - simply right click on any bulleted list with the text carat and select List properties... from the context menu, and then Replace with symbol from the dialog.
You will be alerted if an updated version of a symbol font is released, or when we add more symbol fonts. Installation of the new or updated fonts is automatic. It's important that you choose to accept these updates because the symbol picker and Elements always show symbols from the newest font versions, so if you're not up to date you may find symbols you choose to insert don't work on your device if it has an out of date version of the font.
The Material Icons font symbols are designed so that the symbol glyphs sit higher than those of Font Awesome. You can see this if you insert a Font Awesome symbol and a Material Icons symbol next to each other in text. You can correct this in text by selecting the symbol in the Text Tool and adjusting the baseline shift downwards.
When using these symbols in bulleted lists you can adjust the vertical position using the Vertical offset function within the List properties dialog. Right-click on a list item and select List properties... from the context menu, and then adjust using Vertical offset.
Inserting Symbols into text
Place the Text Tool carat at the point in your text where you wish to place the icon and then click on an icon in the collection. The symbol character is inserted into the text.
When you insert a symbol into your document this way, the symbol characters use either the Font Awesome or Material Icons fonts. If you later publish your document as HTML, you'll see a warning telling you that the font will be published with your document or website. This is not a problem, because the font licenses permit such use.
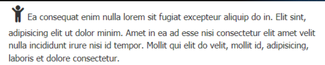
A symbol inserted as a font using the Text Tool
Inserting Symbols as graphics
To insert the icon as a scalable vector graphic simply make sure that the text caret is not present before you click on the symbol to be inserted. To clear the text caret, switch to the Selector Tool or any other tool except the Text Tool.
The symbol will appear in the center of the workspace (be aware this may be behind the symbol dialog). Use the Selector Tool to move it to where you want it in your document, or resize it, etc.
When you insert a symbol this way, your document does not need the appropriate font anymore because it's been converted to a graphic on insertion. So if you publish to HTML you won't see the font warning mentioned above.
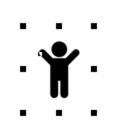
A symbol inserted as a scalable graphic
Copyright © Xara