Steps and layers
Steps in a Presentation are really just layers, that are animated onto the page, one at a time. If you open the Page & Layer Gallery you'll see all of the steps, as layers, plus a few other layers.
The 'background' of each slide, in the Page & Layer Gallery, is called the mouse-off layer. Above this there's another mouse-over layer that holds items that have mouse-over behaviour, such as buttons, navigation bars, 'next page' arrows, etc. In addition there is a pasteboard background and a page background which are special, usually locked, layers.
It's important to note you don't need to use the Page & Layer gallery to create or edit your presentation. The main Presentation toolbar can be used to add, delete and jump to any step in your Presentation.
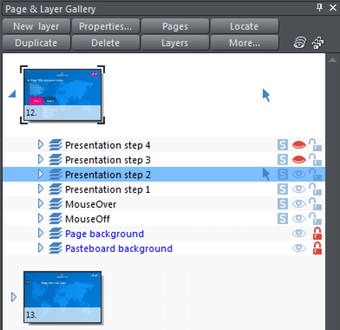
Presentation steps in the Page and Layer Gallery - the arrow shows the current step.
You can re-order the steps in your presentation by re-ordering the layers in the gallery. The step numbers update automatically.
The current step is indicated by the arrow symbol (in the above screenshot Presentation step 2 is current). Simply click on a step to make it current.
On the canvas, only objects on the current layer and below are shown. This reflects how your presentation will look when that step is reached in the presentation. So for example in a 3 step presentation, if step 2 is current you won't see any of the objects drawn on step 3 until you make that step or higher current.
Additionally you can click on the "S" (Solo) icon next to the step you want to view, to show only that step on the canvas. Click the icon again to return to normal view.
As with ordinary layers, you can click and drag an object to move it from one step to another in the Page & Layer Gallery.
Copyright © Xara