Ändern der Seitengröße
Die folgenden Optionen sind in Designer Pro und Photo & Graphic Designer verfügbar. Web Designer bietet nur Optionen für Seitengröße und Schatten.
Sie können die Größe der aktuellen Seite in eine Standardgröße ändern:
- Klicken Sie mit der rechten Maustaste auf die Seite und wählen Sie "Seitenoptionen" > "Seitengröße" oder wählen Sie "Dienstprogramm"> "Optionen".
- Wählen Sie das gewünschte Papierformat.
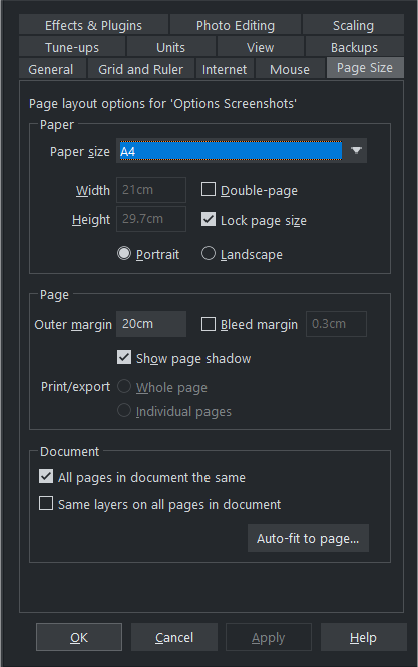
Papierformat
Sie können entweder die OptionBenutzerdefiniert aus der Liste der Papierformate und geben Sie dann die Breite und Höhe ein, oder wählen Sie ein Standardformat. Oder Sie können in der ListeSelektor-Werkzeug und ziehen Sie am unteren Rand oder am rechten Rand der Seite, um die Seitenhöhe bzw. -breite zu ändern. Wenn Sie diese Methode verwenden, werden Sie aufgefordert, auszuwählen, ob die Änderung für alle Seiten des Dokuments oder der Website gelten soll oder nur für die aktuelle Seite.
|
|
Positionieren Sie den Mauszeiger über dem Rand der Seite - Sie sehen, wie sich der Mauszeiger verändert, wenn Sie an der richtigen Stelle sind, und klicken und ziehen Sie dann. |
Die aktuelle Seitengröße wird in der Statusleiste angezeigt, während Sie ziehen.
Automatische Seitenerweiterung
Objekte mit der EigenschaftSchieben Sie aktiviert ist (siehe Rechtsklickmenü,"Seite Position" >"Drücken") wird die Seite automatisch erweitert, wenn sie über den unteren Rand der Seite hinausgehen oder sich diesem nähern. Alle Webseitenvorlagen inElemente verwenden Sie diese Funktion, damit die Seiten während der Bearbeitung nach Bedarf wachsen. Siehe dieSchieben Sie Abschnitt in derHandhabung von Objekten Kapitel für Details.
Orientierung
- Im Hochformat werden die längsten Seiten vertikal angezeigt.
- Im Querformat werden die längsten Seiten horizontal angezeigt. Wenn Sie eine benutzerdefinierte Seitengröße eingegeben haben, wird die Seite im Querformat seitlich gedreht.
Äußerer Rand
Damit können Sie die Breite der Papptafel um die Seite oder den Druckbogen herum festlegen.
Beschnitt
Um formatfüllende Druckergebnisse zu erzielen, verwenden Druckereien ein größeres Papierformat und schneiden es nach dem Druck auf das Zielformat zu. Aufgrund mechanischer Toleranzen kann es bei diesem Vorgang zu Ungenauigkeiten kommen. Aus diesem Grund empfehlen Druckereien, einen zusätzlichen "Sicherheitsbereich" um das eigentliche Druckmotiv herum einzuplanen. Dieser wird oft als "Beschnitt" bezeichnet. So wird sichergestellt, dass keine wichtigen Inhalte abgeschnitten werden und dass keine weißen Ränder an den Rändern entstehen, wenn der Motivhintergrund nicht weiß ist oder ein Hintergrundmuster verwendet wird.

Ohne diesen Beschnittbereich kann ein mechanischer Fehler beim Zuschneiden dazu führen, dass weiße Ränder oder Bildelemente, die zu dicht am Rand liegen, abgeschnitten werden.
Der Beschnittbereich wird im FeldSeitenbereich der Seitenoptionen und im Programm wird er als rotes Rechteck um die Seite herum angezeigt. Normalerweise ist dieser Beschnittbereich 1-3 mm breit. Wenn eine PDF-Datei für den Druck exportiert wird, ergibt sich die endgültige Seitengröße der PDF-Datei aus den Einstellungen für die Seitengröße plus dem Anschnittbereich über die eigentliche Seite hinaus. Eine A4-Seite (29,7 x 21 cm) mit einem Anschnittbereich von 2 mm ergibt zum Beispiel ein Format von 30,1 x 21,4 cm.
Beim Export nach PDF/X werden Objekte, die den Rand der Seite berühren, in den Beschnittbereich hineinreichen, indem die Randpixel rund um den Seitenrand repliziert werden. Dies soll verhindern, dass nach dem Beschnitt Lücken am Rand der Seite entstehen.
Der genaue Wert hängt von der Druckerei ab - erkundigen Sie sich daher nach Einzelheiten. Einige Online-Druckereien verlangen auch ein Dateiformat, das den Beschnittbereich bereits enthält. Hier ein Beispiel: Für einen Flyer im A6-Format (14,8 x 10,5 cm) kann die Druckerei ein Dateiformat von 15 x 10,7 cm verlangen. Dies entspricht einem Wert von 1 mm für den Beschnittbereich über die eigentliche Seite hinaus.
Achten Sie darauf, dass das Rechteck, das das Hintergrundmuster oder die Hintergrundfarbe enthält, mindestens bis zum Rand des Anschnittbereichs über die Seitenränder hinausreicht. Es ist auch wichtig, dass alle wichtigen Seitenelemente einen sicheren Abstand zu den Seitenrändern haben. Dieser Abstand sollte mindestens so groß sein wie der Anschnittbereich.

Das Hintergrundbild wurde bis zum Rand des Anschnittbereichs (roter Rahmen) verlängert und die Kopfzeile verkleinert. Bei einem Beschnittfehler deckt der Hintergrund immer noch das gesamte Format ab, und die Überschrift ist davon nicht betroffen.
Automatische Anpassung an Seite...
Die Automatische Anpassung an die Seite...Taste öffnet dieAutomatische Anpassung an die SeiteDialog. Dies ermöglicht die automatische Neupositionierung und Skalierung des Seiteninhalts zur Anpassung an eine neue Seitengröße. Über das Dialogfeld können Sie auch eine Feinabstimmung der Position des Dokumentinhalts vornehmen. Dies kann manchmal notwendig sein, insbesondere bei Elementen an den Rändern des Dokuments wie Kopf- und Fußzeilen usw.
Siehe dieAutomatische Anpassung an die Seite Abschnitt in derHandhabung von Objekten Kapitel für Details.
.
Urheberrecht © Xara

