Fotogitter, Tafeln und Rahmen
Es gibt im Wesentlichen zwei Arten von Fotogittern, die eine kompakte Anordnung von Fotos darstellen:Anpassbare Foto-RasterundIntelligente Fotogitter.DieFoto-Paneele sind eine Kombination aus Fotos, Text und grafischen Elementen und dieBilderrahmen sind eine Sammlung von einfachen, attraktiven Rahmen.
Sie finden die Raster in der unter"Bestandteile" > "Bildressourcen" > "Fotogitter". Alle SmartShape-Fotogitter (im Gegensatz zu den anpassbaren) haben "smart" im Titel.
Anpassbare Foto-Raster
Dies sind ästhetisch ansprechende Anordnungen von Fotos, die zunächst auf die üblichen Größen wie quadratisch, 16:9, 4:3 usw. eingestellt sind. Sobald Sie sie jedoch Ihrem Dokument hinzugefügt haben, können Sie die Breite und Höhe ändern, um sie in jede gewünschte Größe und jedes gewünschte Seitenverhältnis zu bringen, von breit und kurz bis hoch und schmal.
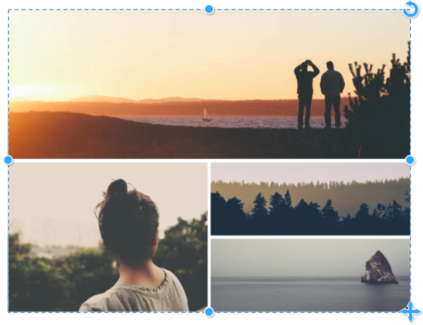
Ein größenveränderbares Fotogitter.
Ziehen Sie einfach an den seitlichen, oberen und unteren Griffen, um die Größe zu ändern. Die Fotos werden dabei skaliert, beschnitten oder freigestellt. Sobald das Raster die gewünschten Abmessungen hat, müssen Sie möglicherweise die Skalierung und Positionierung der einzelnen Bilder anpassen, damit sie gut in die neue Rahmenform passen. Gehen Sie in dieFoto-Werkzeug und klicken Sie auf jedes Bild, um es auszuwählen, und verwenden Sie dann die Einstellpunkte auf dem Foto, um es zu drehen, zu skalieren oder in seinem Rahmen zu verschieben.
Beachten Sie, dass Sie die Anzahl der Fotos in diesen Designs oder das Layout nicht ändern können, es handelt sich um feste Designs.
Intelligente Fotogitter
Dies ist eine flexiblere SmartShape, mit der Sie eine beliebige Sammlung von Fotos, auch solche mit unterschiedlichen Formen und Seitenverhältnissen, in einem kompakten Raster anzeigen können. Sie können die Anzahl der Fotos in jeder Zeile oder die Anzahl der Zeilen anpassen, die Fotos durch Ziehen neu anordnen und den Abstand zwischen den Fotos anpassen.
Um diese SmartShape-Steuergriffe anzuzeigen, klicken Sie auf das Gitter. Wenn Sie mit dem Mauszeiger über die einzelnen Griffe fahren, erscheint ein kleiner Info-Tipp.
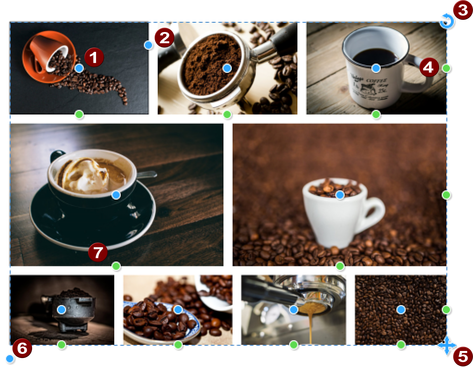
|
|
Ziehen Sie die blauen Griffe in der Mitte der Bilder, um die Bilder neu anzuordnen. |
|
|
Passt den Abstand zwischen den Bildern an. |
|
|
Drehen Sie das gesamte Gitter. |
|
|
Klicken Sie auf einen grünen Randgriff, um ein neues Bild zu der Reihe hinzuzufügen. Dadurch wird ein Platzhalterbild hinzugefügt, auf das Sie ein neues Foto ziehen können. |
|
|
Ändern Sie die Größe des gesamten Rasters, oder verwenden Sie das Auswahlwerkzeug. Halten Sie die Umschalttaste gedrückt, um die Größe des Rasters um seinen Mittelpunkt herum zu ändern. |
|
|
Ziehen Sie nach unten, um eine weitere Reihe von Bildern hinzuzufügen. |
|
|
Klicken Sie auf einen inneren grünen Griff, um das Bild zu löschen. Dadurch werden die anderen Bilder in der Reihe neu geordnet und in der Größe verändert. |
Sie können die Smart Photo-Ziehpunkte auch für einzelne Bilder verwenden, indem Sie dieFoto-Werkzeug und klicken Sie auf ein Bild. Jedes Mal, wenn Sie ein Bild ersetzen, werden Sie in diesen Fotowerkzeugmodus versetzt. Um zu den SmartShape-Griffpunkten zurückzukehren, verwenden Sie dieQuickShape-Werkzeug (Shift+F2) oder gehen Sie zurück zumSelektor-Werkzeug und klicken Sie erneut.
Hinzufügen und Ersetzen von Bildern
Um ein Bild durch Ihr eigenes Foto zu ersetzen, ziehen Sie einfach eine Fotodatei aus dem Windows Explorer (oder aus demBitmap-Galerie wenn sich das Foto bereits im aktuellen Dokument befindet). Das Bild im Raster, auf dem Sie ablegen, wird durch Ihr Foto ersetzt und das Raster wird automatisch aktualisiert, um Ihr Foto aufzunehmen.
Um weitere Bilder hinzuzufügen, klicken Sie auf den grünen Griff "Foto hinzufügen" am rechten Ende jeder Reihe, oder ziehen Sie den Griff "Reihen hinzufügen/entfernen" unten links im Raster, um eine komplette Reihe hinzuzufügen.
Hinweis: Die Höhe einer Reihe wird berechnet, indem die Anzahl der Bilder in dieser Reihe in die Breite des Rasters eingepasst wird. Je mehr Bilder eine Zeile enthält, desto geringer ist die Höhe der Zeile, insbesondere wenn die Bilder breit sind, wie z. B. bei Panoramafotos. Reihen, die nur ein einziges Bild enthalten, sind in der Regel entsprechend höher.
Grenze
Auf dem Foto oben links im Raster gibt es einen Griff "Randbreite", mit dem Sie den Abstand zwischen den einzelnen Fotos einstellen können. Wenn Sie möchten, können Sie den Abstand ganz weglassen, aber wenn Sie einen Rand haben, ist das einfach nur leerer Raum zwischen den Fotos, so dass Sie sehen können, was sich hinter dem Foto-Gitter befindet. Wenn Sie also etwas anderes als den Seitenhintergrund sehen möchten, zeichnen Sie einfach ein Rechteck dahinter und stellen Sie dessen Farbe oder Füllung so ein, dass der gewünschte Randeffekt entsteht.
Foto-Paneele
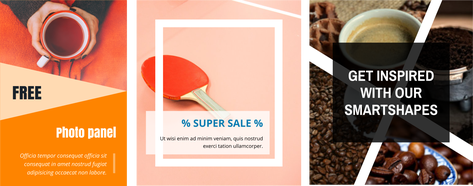
Die meisten Fotopaneele sind anpassbar. Da sie in der Regel in Breite und Höhe veränderbar sind, können Sie sie leicht an jeden Raum anpassen, ob kurz und dick oder hoch und dünn. Ziehen Sie die linken oder rechten Griffe, um die Breite zu ändern, und die oberen oder unteren Griffe, um die Höhe zu ändern - die Elemente werden alle neu formatiert, um sich den neuen Abmessungen anzupassen.
Der gesamte Text kann mit der FunktionText-Werkzeugwie bei einem normalen Text. Um ein Foto zu ersetzen, gehen Sie in den Bereich Foto-Werkzeugklicken Sie auf das Foto, um es im Bedienfeld auszuwählen, klicken Sie dann mit der rechten Maustaste und wählen Sie die OptionFoto austauschen Option im Kontextmenü. Oder Sie können ein Foto aus dem Windows Explorer oder aus dem MenüBitmap-Galerie und legen Sie es direkt auf dem Foto ab, das Sie ersetzen möchten.
Finden Sie die Tafeln auf demeinfügen. Menü"Einfügen" >"Tafeln" oder inElements unter"Bestandteile" >"Bildquellen" >"Fototafeln".
Bilderrahmen
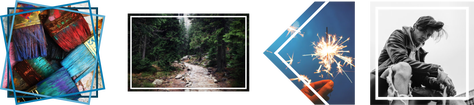
Die Fotorahmen sind eine Auswahl attraktiver Designs für die Präsentation von Fotos. Wie bei allen Fotos können Sie die Bilder durch Ihre eigenen ersetzen, indem Sie in denFoto-Werkzeug Klicken Sie auf das Foto, um es auszuwählen, und klicken Sie dann mit der rechten Maustaste und wählen SieFoto austauschen aus dem Kontextmenü.
Finden Sie die Rahmen auf demeinfügen. Menü"Einfügen" >"Bild" >"Fotorahmen..." oder inElements unter"Bestandteile" > "Bildressourcen" > "Fotorahmen".
Urheberrecht © Xara






