Die Bitmap-Galerie
DieKapitel über die Handhabung von Dokumenten bietet allgemeine Informationen über Galerien. Wenn Sie auf der Suche nach vorgefertigten Designs oder Bildern sind, finden Sie eine große Auswahl an Fotos, Illustrationen und Icons (Symbolen) unterElemente sowie dieSymbole Galerie.
DieBitmap-Galerie zeigt alle Bitmaps oder Fotos an, die in einem Dokument verwendet werden, zusammen mit Informationen über die Pixel- und Dateigröße.
|
|
Sie können sie öffnen, indem Sie in der Galerieleiste darauf klicken, oder aus dem Menü "Versorgungsunternehmen"> "Galerien" Menü oder "F11". |
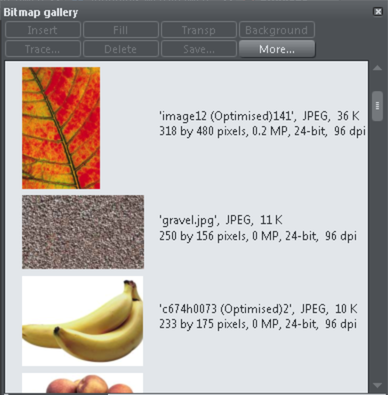
Die folgenden nützlichen Informationen werden über das Originalbild angezeigt:
- Dateiname des Original-JPEGs
- Der Dateityp, in diesem Fall ein JPEG, und die Dateigröße, 1.006K. (Dies ist die ursprüngliche Größe der Datei und auch der Anteil der .xar-Datei, der von diesem Bild eingenommen wird).
- Die Pixelmaße des Originals, die Megapixelgröße (in diesem Fall knapp unter 2MP)
- Die Farbtiefe, in diesem Fall "24 Bit", die manchmal als True Color bezeichnet wird.
- Die ursprüngliche Auflösung des Bildes, in diesem Fall 96dpi
DieBitmap-Galerie enthält immer eine Standard-Bitmap mit dem grauen Standardbild. Diese wird als Standard-Bitmap für Bitmap-Füllungen und in Fällen verwendet, in denen andere Bitmaps fehlen. Es ist auch als Platzhalter nützlich.
Wie bei allen Galerien können Sie die Objekte aus der Galerie auf die Seite ziehen, um eine neue Kopie zu erstellen. Oder Sie wählen ein Bild in der Galerie aus und klicken auf eine der Schaltflächen am oberen Rand. Der folgende Abschnitt beschreibt die Funktionsweise derBitmap-Galerie Steuerelemente, von denen die meisten für fortgeschrittene Benutzer gedacht sind.
Füllen von Formen mit einer Bitmap
Wählen Sie die Form auf der Seite aus, wählen Sie dann die Bitmap in der Galerie aus und klicken Sie auf die Schaltfläche Füllen. Alternativ können Sie das Bild auch aus der GalerieBitmap-Galerie und legen Sie es bei gedrückter Umschalttaste auf einer beliebigen Form ab. Sie können die Größe, den Winkel usw. mit den intelligenten Fotoanpassungsgriffen anpassen.
Einstellen einer Bitmap-Transparenz
Diese Funktion ist für den fortgeschrittenen Benutzer gedacht. Sie können eine beliebige Bitmap als Transparenzmaske für eine gefüllte Form oder Bitmap verwenden. Die Helligkeit des Bitmaps beeinflusst, wie transparent das ausgewählte Objekt ist. Die Größe der Bitmap-Transparenz, die Drehung und die Kachelung können über das MenüTransparenz-Tool InfoBar.
Löschen von Bildern aus der Galerie
Wenn Sie eine Bitmap von der Seite löschen, bleibt sie in derBitmap-Galerie. Alle nicht verwendeten Bitmaps werden beim Speichern und erneuten Öffnen aus der Datei gelöscht. Sie können jedoch die Löschung jeder Bitmap erzwingen, indem Sie sie auswählen und die TasteLöschenSchaltfläche. Wenn die Bitmap im Dokument verwendet wird, wird sie durch die Standard-X-Bitmap ersetzt.
Einstellen des Seitenhintergrunds auf eine Bitmap
Wählen Sie das Bitmap in der Galerie aus und klicken Sie auf die SchaltflächeHintergrundTaste. Daraufhin wird ein Menü angezeigt, in dem Sie wählen können zwischen der Einstellung derPapphintergrund oder dieHintergrund der Seite. Wenn das Bild schmaler als die Seite ist, wird bei der Einstellung des Papphintergrunds davon ausgegangen, dass Sie das Bild so kacheln wollen, dass es den gesamten Browserhintergrund ausfüllt. Andernfalls wird das Bild einfach gekachelt. Sie können diese Einstellungen ändern, indem Sie mit der rechten Maustaste auf die Pinnwand klicken und im Untermenü Pinnwandhintergrund nachsehen.
Sie können auch ein Bild auf den Hintergrund anwenden, ohne diese Galerie zu verwenden - klicken Sie einfach mit der rechten Maustaste auf das Bild und sehen Sie die Optionen im Kontextmenü.
SieheWebsite-Hintergründe für weitere Informationen.
Speichern Sie
Wählen Sie das Bitmap aus und klicken Sie aufSpeichern Sie wird das Originalbild gespeichert. Im Falle eines eingebetteten JPEGs wird die ursprüngliche JPEG-Datei gespeichert. Andere Bitmap-Typen werden am besten als PNG-Bitmap-Typ gespeichert.
Bitmap-Eigenschaften
DieEigenschaften zeigt Informationen über das ausgewählte Bitmap in der Galerie an. Sie bietet auch eine Möglichkeit, die Bildglättung bei der Vergrößerung von Bitmaps zu stoppen. Normalerweise werden alle Bitmaps geglättet, wenn sie auf dem Bildschirm vergrößert oder herangezoomt werden. Im Dialogfeld "Eigenschaften" gibt es ein Kontrollkästchen, mit dem diese Funktion deaktiviert werden kann, so dass einzelne Pixel beim Vergrößern sichtbar sind.
Beachten Sie, dass sich diese Option nur auf hochskalierte Bitmaps auswirkt. Beachten Sie auch, dassNiemals glatt imSieheder RegisterkarteOptionen Dialogfeld wird dieses Kontrollkästchen überschrieben.
Sie liefert auch Informationen über die Animationseigenschaften der Bitmap. Dies gilt eigentlich nur für animierte GIF-Bilder
GIF-Animation:
- Verzögerung (die Zeit, die dieser Rahmen auf dem Bildschirm verbleibt)
- Wiederherstellen:Die Einstellung Wiederherstellen für animierte GIFs legt fest, was zwischen den einzelnen Bildern eines animierten GIFs geschieht. Nichts bedeutet, dass keine Aktion durchgeführt wird. Bei vielen Browsern bedeutet dies dasselbe wie die Option Wie gehabt belassen. Bei der Option Wie gehabt werden die Einzelbilder übereinander angezeigt - dadurch bleiben viele Einzelbilder in einem Stapel sichtbar, wenn einige transparent sind. Einige Browser löschen die Animation, bevor sie sich erneut wiederholt, andere nicht. Hintergrund stellt den von der Grafik bedeckten Bereich auf die Hintergrundfarbe des GIFs (normalerweise weiß) zurück. Restore Previous setzt den vom Rahmen abgedeckten Bereich auf den Stand vor der Anzeige des Rahmens zurück. Dies wird von einigen Browsern so interpretiert, dass der Rahmen vor der Anzeige jedes einzelnen Rahmens auf den Hintergrund zurückgesetzt werden soll, während andere Browser den Rahmen über dem vorherigen Rahmen anzeigen. Da die Browser diese Werte unterschiedlich interpretieren, müssen Sie möglicherweise experimentieren, um das gewünschte Ergebnis zu erzielen.
Urheberrecht © Xara
