Operationen, die eine Maske verwenden
ClipView
Sie können Ihre Zeichnung oder Ihr Foto innerhalb einer ausgewählten Form ausschneiden.
- Wählen Sie eines der Regionswerkzeuge aus dem MenüWerkzeug Fotoregionen und Masken Flyout-Leiste und zeichnen Sie die gewünschte Form.
- Wählen Sie nun "Anordnen" > "ClipView" (oder drücken Sie die Tastenkombination "Q") und die Zeichnung wird auf die sichtbaren Bereiche der Auswahl beschnitten.
ClipViews sind live und nicht-destruktiv, da die gesamte Zeichnung innerhalb des Clipview-Objekts erhalten bleibt. SieheHandhabung von Objekten für weitere Einzelheiten.
Ausschneiden, Kopieren, Löschen
Diese Operationen sind nützlich, wenn sie mit demFoto Region Werkzeugezum Ausschneiden von Teilen aus Fotos, aber Sie können sie für alle Objekte verwenden.
- Wählen Sie eines der Regionswerkzeuge aus dem Menü Werkzeuge für Fotoregionen und Masken Flyout-Leiste und zeichnen Sie die gewünschte Maskenform.
- Wählen Sie nun eine Option aus der Listebearbeiten um einen Ausschneiden/Kopieren/Löschen-Vorgang durchzuführen.
- DieSelektor-Werkzeug wird automatisch ausgewählt und der Vorgang durchgeführt.
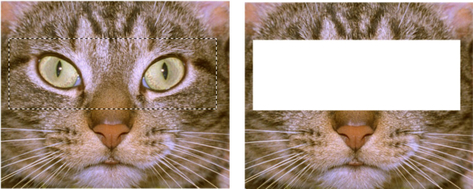
Mit dem Werkzeug Rechteckiger Bereich erstellen Sie eine Auswahl (links). Mit Ausschneiden oder Löschen wird dann der ausgewählte Bereich des Fotos entfernt (rechts).

Im linken Beispiel wurde die Auswahl invertiert. Wenn Sie nun ausschneiden oder löschen, bleiben nur die Augen der Katze übrig, alles andere wird gelöscht.
Sie können dieFotoregion und Maske Werkzeuge über einer beliebigen Zeichnung oder einem Foto.
Wenn Sie diese Operationen mit weichen Masken verwenden, wird eine Deckkraftmaske unter Verwendung der weichen Maske erstellt. Siehe dieDeckkraft-Masken Abschnitt des Kapitels Transparenz für Details zu Deckkraftmasken.
Duplizieren, Klonen
Damit wird nur der ausgewählte Teil der Zeichnung oder des Fotos kopiert. Mit der Option "Klonen" wird eine Kopie genau auf das Original gelegt.
Content Aware Fotoskalierung
Um einen Teil eines Fotos vor dem Skalieren zu schützen;
- Wählen Sie eines der Maskenwerkzeuge aus dem MenüWerkzeuge Regionen und Masken und zeichnen Sie eine beliebige Maskenform um den Bereich, den Sie schützen möchten.
- Wechseln Sie nun in das Werkzeug zur Skalierung von Fotos mit Inhaltskontrolle
 (Fotowerkzeug-Flyout-Leiste in der Hauptsymbolleiste) und klicken Sie auf das Foto.
(Fotowerkzeug-Flyout-Leiste in der Hauptsymbolleiste) und klicken Sie auf das Foto.
Siehe dieInhaltsabhängige Skalierung für weitere Informationen.
Werkzeug zum Verbessern von Fotos

Verwenden Sie eine derVerbessern Sie Werkzeuge, um Helligkeit, Kontrast, Sättigung, Temperatur und Unschärfe/Schärfe auf jeden Teil eines Fotos anzuwenden.
- Wählen Sie eines der Bereichswerkzeuge aus der Flyout-Leiste "Bereiche und Masken" und zeichnen Sie die gewünschte Form um den Bereich, den Sie verbessern möchten.
- Wechseln Sie nun zum Werkzeug Fotos verbessern (Ausklappleiste des Werkzeugs Foto in der Hauptsymbolleiste) und klicken Sie auf das Foto.
- Verwenden Sie die Steuerelemente "Verbessern" in der Infoleiste des Fotowerkzeugs.
Fortgeschrittene Benutzer möchten vielleicht Weichmasken verwenden, um abgestufte Effekte in die Fotoverbesserung einzuführen. Siehe dieFoto-Werkzeug und Fotoverarbeitung für weitere Informationen.
Werkzeug zum Klonen von Fotos

Das Klonwerkzeug wandelt eine Maskenform in eine Klonform um, die einen Teil eines Fotos in einen anderen Teil kopiert. Siehe dieAbschnitt Klonwerkzeug des Kapitels Fotowerkzeug für Details.
Formen kombinieren
Es gibt eine Reihe von Operationen unter dem "Anordnen" > "Formen kombinieren" die es Ihnen ermöglichen, Formen auf verschiedene Weise zu kombinieren. Sie können diese auch mit den Bereichswerkzeugen verwenden.
Zum Beispiel, um ein Stück eines Fotos auszuschneiden (Ausstechform),
- Wählen Sie eines der Regionen-Werkzeuge aus dem MenüFotoregionen und Masken Tools Flyout-Leiste und zeichnen Sie die gewünschte Form.
- Wählen Sie "Anordnen" > "Formen kombinieren" >"Slice".
Copyright © Xara