Werkzeug erweitern
Klicken Sie auf das Kamerasymbol, um das Verbesserungswerkzeug aufzurufen.

Das Verbesserungswerkzeug bietet eine direkte und sehr schnelle Möglichkeit, die Helligkeit, den Kontrast, die Farbanpassungsstufen und die Schärfe von Fotos anzupassen. Sie können auch die einzelnen Farben innerhalb eines Fotos anpassen, sogar für Bilder mit extrem hoher Auflösung.
Das Tool bietet:
- Automatisches Verbessern mit einem Klick Dies ist besonders gut für trübe, unterbelichtete Bilder geeignet.
- Passen Sie Helligkeit, Kontrast, Farbsättigung, Farbtemperatur, Farbton sowie Unschärfe und Schärfe von Fotos manuell an.
- Passt die Helligkeit der Schatten in einem Foto manuell an.
- Passt die Helligkeit der Lichter in einem Foto manuell an.
- Anzeige einer HelligkeitEbenen Histogramm Ihres Fotos.
- Passen Sie die Helligkeitskurve an, um die Helligkeit besser steuern zu können.
- Korrigieren Sie Farbstiche oder den Weißabgleich.
- Verbessert die einzelnen Farben eines Fotos.
- Die Funktion "Vergleichen" ermöglicht den schnellen Vergleich von Änderungen mit dem Original mit nur einem Klick.
- Bilder zuschneiden. Dies ist ein "Live-Zuschnitt", so dass Sie den Zuschnitt jederzeit aufheben und anpassen können.
- Einfaches Kopieren/Einfügen aller Bearbeitungen zur Fotoverbesserung zwischen verschiedenen Bildern.
Alle diese Vorgänge sind interaktiv und werden live aktualisiert. Während Sie die Werte anpassen, wird das Bild sofort aktualisiert. Sie sind außerdem alle nicht-destruktiv, d. h. Ihr Originalbild wird nicht verändert und Sie können jede Anpassung jederzeit anpassen oder entfernen.
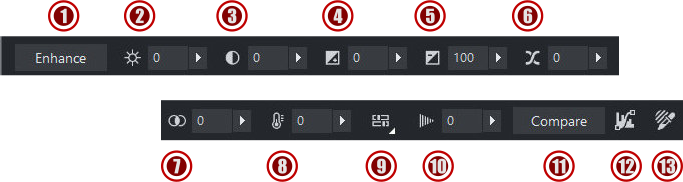
Die ersten sechs InfoBar-Schaltflächen auf der linken Seite (oben nicht gezeigt) sind für alle Werkzeuge gleich und werden wie folgt beschriebenüber
|
|
Auto-Enhance |
|
|
Helligkeit |
|
|
Kontrast |
|
|
Helligkeit des Schattens [nur Foto & Grafik Designer und Designer Pro] |
|
|
Highlights Helligkeit [nur Foto & Grafik Designer und Designer Pro] |
|
|
X-Process-Effekt [nur Photo & Graphic Designer und Designer Pro] |
|
|
Farbsättigung |
|
|
Farbtemperatur |
|
|
Farbton der Fotos |
|
|
Unschärfe / Schärfekontrolle |
|
|
Vergleich der aktuellen mit den ursprünglichen Einstellungen |
|
|
Dialogfeld Helligkeitsstufen [nur Photo & Graphic Designer und Designer Pro] |
|
|
Farben zur Verbesserung auswählen [nur Photo & Graphic Designer und Designer Pro] |
Sie können entweder Werte direkt in die Textfelder eingeben oder einen kleinen Pop-up-Schieberegler verwenden, um die Werte interaktiv anzupassen.
Pop-up-Schieberegler
Die Pop-up-Schieberegler können auf zwei Arten verwendet werden:
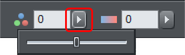
- Klicken Sie auf den Aufklapppfeil und lassen Sie ihn los. Der Schieberegler bleibt nun auf dem Bildschirm und Sie können die Werte beliebig oft durch Ziehen des Schiebereglers anpassen. Wenn Sie die Maus über den Schieberegler halten, können Sie auch das Mausrad verwenden, um kleine Anpassungen nach oben oder unten vorzunehmen. Der Schieberegler wird ausgeblendet, wenn Sie auf eine andere Stelle im Dokument klicken.
- Sie können auch mit gedrückter Maustaste klicken und über den Schieberegler ziehen, um den Wert einzustellen. Wenn Sie die Maustaste loslassen, verschwindet das Pop-up. Dies ist der schnellere und direktere Weg, da Sie nur einmal klicken und loslassen müssen, um die Werte zu ändern.
Automatisch Verbessern
Durch Anklicken des "Verbessern" analysiert die Gesamthelligkeit und den Kontrast des Bildes und passt die Verstärkungswerte automatisch an, um das beste Bild zu erhalten. Dies ist besonders effektiv bei unterbelichteten (dunklen) Bildern. Nachdem Sie die automatische Verbesserung auf ein Foto angewendet haben, können Sie die gewählten Werte mit den Bedienelementen rechts neben der Schaltfläche "Verbessern" anpassen. Klicken Sie auf die Schaltfläche"Vergleichen" werden die ursprünglichen Werte wiederhergestellt, ein erneuter Klick auf die Schaltfläche stellt die zuletzt verbesserten Werte wieder her.
Helligkeit/Kontrast/Farbtemperatur/Sättigung/Farbton
|
|
Helligkeit |
|
Kontrast |
|
Sättigung |
|
Farbtemperatur |
Wenn Sie diese Werte anpassen, verändert sich das Bild. Mit der Sättigung wird die Farbintensität verändert. Bei der minimalen Einstellung von -100 wird ein Bild schwarz-weiß. Mit dem Regler für die Farbtemperatur wird ein Bild "wärmer" oder "kälter". Mit dem Farbtonregler wird dem Bild ein bestimmter Farbton zugewiesen, und Sie können die Intensität der ausgewählten Farbe steuern.
|
|
Farbton DieFarbton Mit dem Schieberegler können Sie die anzuwendende Farbe auswählen und dieStärke legt die Intensität der Farbänderung fest. |
Helligkeit des Schattens (Photo & Graphic Designer und Designer Pro)

Mit dem Helligkeitsregler für Schatten können Sie die Details in den Schatten (dunkle Bereiche) Ihres Fotos hervorheben, ohne den Rest des Bildes zu beeinträchtigen.
Der Schieberegler ist anfangs ganz links auf der Skala positioniert, da man davon ausgeht, dass Sie die Schattendetails immer erhöhen möchten.
Highlights Helligkeit (Photo & Graphic Designer und Designer Pro)

Die Lichter-Helligkeit steuert die Intensität der Lichter (helle Bereiche) in einem Foto. Damit können Sie die Details in den Glanzlichtern hervorheben, die normalerweise nicht sichtbar sind. Beachten Sie jedoch, dass es in bestimmten Fotos Bereiche geben kann, in denen alle Details in den Glanzlichtern "erdrückt" oder völlig ausgebrannt sind. In diesem Fall hat die Steuerung keine Wirkung.
Der Schieberegler ist anfangs ganz rechts auf der Skala positioniert, da man davon ausgeht, dass man die Intensität immer verringern möchte.
X-Process-Effekt (Photo & Graphic Designer und Designer Pro)

Cross Processing simuliert eine fotografische Entwicklungstechnik, bei der früher die "falschen" Chemikalien zur Filmentwicklung verwendet wurden, was zu dramatischen Kontrast- und Sättigungseffekten führte. Xara Designer und andere Fotobearbeitungsprogramme erreichen dies, indem sie die roten, grünen und blauen Farbkanäle manipulieren. Verwenden Sie den Schieberegler zum Experimentieren.
Unschärfe/Schärfe
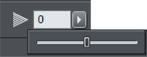
Dieses Steuerelement macht Bilder unscharf, wenn der Schieberegler auf einen Wert unter 0 gezogen wird, und schärft Bilder, wenn er auf einen Wert über 0 gezogen wird. Für das Schärfen wird empfohlen, nur kleine Werte zu verwenden, und zwar typischerweise nur bei Bildern, die stark verkleinert wurden. Sie können Unschärfewerte eingeben, die größer sind als der Maximalwert von -100, der auf dem Schieberegler verfügbar ist. Wenn Sie z. B. -400 eingeben, entsteht ein sehr unscharfes Bild.
Farben zum Verbessern auswählen (Photo & Graphic Designer und Designer Pro)

Normalerweise wird dieVerbessern Sie Steuerelemente werden auf das gesamte ausgewählte Foto angewendet. Wenn Sie jedoch nur eine bestimmte Farbe in Ihrem Foto ändern möchten, verwenden Sie dieWählen Sie Farben zur Verbesserung Option. Sie können zum Beispiel die Farbe des Himmels ändern oder die Helligkeit und den Kontrast einer Grasfläche optimieren. Außerdem gibt es die Möglichkeit, eine ausgewählte Farbe transparent zu machen.
Klicken Sie einfach auf die Farben zum Verbessern auswählenin der Infoleiste des Werkzeugs "Verbessern", um in den Modus "Fotofarben verbessern" zu wechseln. Jetzt können Sie auf den Teil des Fotos klicken, den Sie anpassen möchten.

Das Kreuz wird über der zu wählenden Farbe positioniert.
Die Farbe am Klickpunkt bestimmt die Farbe, die auf dem Foto ausgewählt wird - Sie sehen ein kurzes Aufblitzen eines Schachbrettmusters auf Ihrem Foto, das anzeigt, wie viel von Ihrem Foto ausgewählt wurde.
Außerdem erscheint ein roter Farbpunkt an Ihrem Klickpunkt.

Roter Farbpunkt am Klickpunkt
Sie können darauf klicken und ziehen, um es zu verschieben, wenn Sie die gewünschte Farbe nicht ganz getroffen haben. Beim Ziehen wird das Schachbrettmuster erneut angezeigt und dynamisch aktualisiert, sodass Sie sehen können, welche Teile des Fotos ausgewählt wurden. Wenn Sie überprüfen möchten, was Sie ausgewählt haben, klicken Sie einfach auf einen Punkt und halten Sie ihn gedrückt, ohne ihn zu ziehen, um das Schachbrettmuster wieder einzublenden.
Wenn Sie nicht alle gewünschten Farben ausgewählt haben, können Sie einfach erneut klicken, um einen weiteren Auswahlpunkt hinzuzufügen. Wenn Sie z. B. versuchen, den gesamten blauen Himmel auf Ihrem Foto auszuwählen, kann es sein, dass der Himmel verschiedene Blautöne hat, so dass Sie auf verschiedene Teile des Himmels klicken müssen, um sie alle zu erfassen, damit das Schachbrettmuster den gesamten Himmel abdeckt. Sie können dies so oft tun, wie Sie möchten, um die Auswahl zu erweitern.
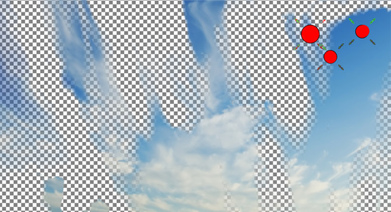
Schachbrettmuster zur Anzeige der Farbauswahl
Es kann auch vorkommen, dass Sie Teile des Fotos ausgewählt haben, die Sie nicht auswählen wollten. Es gibt zwei Möglichkeiten, dieses Problem zu lösen. Sie können den Umfang der Farbauswahl anpassen, indem Sie die Überblendungs- und Toleranzwerte einstellen, und/oder Sie können einen Bereich oder eine Maske verwenden, um den Bereich des Fotos zu begrenzen, auf den die Farbauswahl angewendet wird. Siehe Abschnitte unten.
Beachten Sie, dass der Modus "Fotofarben verbessern" automatisch deaktiviert wird, wenn Sie das Fotowerkzeug verlassen oder zu einem anderen Dokument wechseln.
Anwendung von Enhance
Wählen Sie nun eine der Verbesserungsfunktionen, um die Auswahl zu ändern.
- Helligkeit
- Kontrast
- Fotosättigung
- Foto Temperatur
- Farbton
- Schärfe
- Helligkeitsstufen
Um die Farbauswahl transparent zu machen, können Sie auch die Option im Kontextmenü der rechten Maustaste verwenden.
Auch nachdem Sie mit der Verbesserung Ihrer Farbauswahl begonnen haben, können Sie immer noch zurückgehen und die Auswahl wie oben beschrieben ändern, indem Sie Punkte verschieben, weitere Punkte hinzufügen usw.
Kontextmenü
Wenn Sie den Mauszeiger über einen Farbauswahlpunkt bewegen und mit der rechten Maustaste klicken, wird ein Kontextmenü mit den folgenden Optionen angezeigt.
|
Deselektieren Sie |
Hebt die Markierung der aktuellen Farbauswahl auf, damit Sie eine neue Farbauswahl beginnen können. Sie können die Auswahl auch durch Drücken der Esc-Taste aufheben. |
|
Farbauswahl löschen |
Löscht die Farbauswahl, zu der der von Ihnen angeklickte Punkt gehört. Dadurch verschwinden alle Punkte, die zur gleichen Farbauswahl gehören. |
|
Diesen Farbpunkt löschen |
Löschen Sie nur den Punkt, auf den Sie geklickt haben. Alle anderen Punkte in derselben Farbauswahl bleiben erhalten. |
|
Transparent machen |
Macht die aktuelle Farbauswahl transparent. Sie können diese Funktion ein- oder ausschalten. |
.
Verwendung von Masken oder Regionen
Wenn Sie nur einen bestimmten Bereich Ihres Fotos verbessern möchten, verwenden Sie zunächst eine derFoto Region Werkzeuge um den Bereich des Fotos zu markieren, den Sie ändern möchten. Oder verwenden Sie eineMaskenwerkzeug um Teile des Fotos zu schützen, die Sie nicht verändern möchten.
Wechseln Sie dann zum Werkzeug "Verbessern" und nehmen Sie Ihre Änderungen vor. Die Maske oder der Bereich wird verwendet, um die Teile des Fotos einzugrenzen, auf die der Verbesserungsvorgang angewendet werden soll, und anschließend bleibt ein Bereich innerhalb der Fotogruppe übrig. Wenn dieser Bereich innerhalb der Fotogruppe ausgewählt ist, wird sein Umriss mit "marschierenden Ameisen" angezeigt. Um einen solchen Bereich innerhalb einer Fotogruppe auszuwählen, klicken Sie bei gedrückter Strg-Taste darauf oder wählen Sie ihn aus dem MenüSeite und Ebenengalerie wo sie als Region innerhalb einerFotogruppe. Die Betrachtung derStatuszeile zeigt Ihnen auch deutlich an, wenn Sie einen Bereich oder eine Maske innerhalb einer Fotogruppe ausgewählt haben.
Beachten Sie, dass Sie fast immer einen Bereich innerhalb einer Fotogruppe weichzeichnen sollten, damit die Kanten weicher werden und der Verbesserungseffekt nahtlos in das Foto übergeht. Hart umrandete Bereiche sind selten nützlich. Siehe dieFedern-Werkzeug für Details. Sie können die weichzeichnende Wirkung auf den Bereich innerhalb der Fotogruppe anwenden und anpassen, sobald dieser ausgewählt ist, oder Sie können die weichzeichnende Wirkung auf die Maske oder den Bereich anwenden, bevor Sie den Verbesserungseffekt anwenden.

Linkes Foto im Halbschatten, rechtes Foto mit Helligkeit und Weichzeichnung verbessert, um die Umrisse zu mildern und zu überblenden.
Wenn Sie Anpassungen an der Form eines Bereichs innerhalb einer Fotogruppe vornehmen möchten, wechseln Sie einfach zurück zu einem Masken- oder Bereichswerkzeug und nehmen Ihre Änderungen vor, wobei Sie darauf achten, dass der Bereich oder die Maske ausgewählt ist (dargestellt durch den Umriss einer marschierenden Ameise). Auch in den Regions-/Maskenwerkzeugen können Sie Regionen innerhalb einer Fotogruppe mit Strg+Klick auswählen.
|
|
Wenn Sie an ausgewählten Bereichen innerhalb einer Fotogruppe arbeiten möchten, ohne die Umrisse der marschierenden Ameisen zu sehen, können Sie die Umrisse vorübergehend ausschalten, indem Sie die Schaltfläche in der Infoleiste der Bereichs- und Maskenwerkzeuge verwenden. |
Die Umrisse werden wieder aktiviert, sobald Sie die Auswahl aufheben oder zu einem anderen Foto oder Dokument wechseln.
Ändern der Größe von Farbpunkten
Ausgewählte Farbpunkte werden in Rot angezeigt und mit Griffen zur Größenänderung versehen.
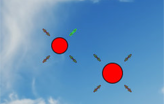
Farbpunkte mit Griffen zur Größenänderung
Ziehen Sie an den Griffen zur Größenänderung, um die Größe des Farbpunkts zu ändern. Dies ist nützlich, wenn Sie bei Ihrer Auswahl sehr genau sein müssen und es schwierig ist, einen Farbpunkt genau über der Farbe zu platzieren, die Sie auswählen möchten. Verkleinern Sie den Punkt, um dies zu erleichtern.
Die von einem Farbpunkt gewählte Farbe ist die Durchschnittsfarbe des Bereichs, den er abdeckt. Wenn Sie also eine kleinere Punktgröße verwenden, können Sie diese Farbe genauer steuern.
Hervorhebung verschiedener Farben
Wie oben beschrieben, können Sie bei der Auswahl einer Farbe in Ihrem Foto so oft klicken, wie Sie möchten, um die Auswahl zu erweitern. Jeder Punkt erscheint in Rot, um anzuzeigen, dass er ausgewählt und Teil derselben Farbauswahl ist. Was aber, wenn Sie einen anderen Teil Ihres Fotos auswählen möchten, um dort andere Verbesserungseinstellungen anzuwenden? Nachdem Sie zum Beispiel den Himmel angepasst haben, möchten Sie vielleicht einen anderen Teil des Bildes bearbeiten.
Um eine neue Farbauswahl zu beginnen, müssen Sie zunächst die Auswahl der ersten Farbauswahl, an der Sie gearbeitet haben, aufheben. Dazu klicken Sie mit der rechten Maustaste auf einen der roten Farbpunkte und wählen"Abwählen" aus dem Kontextmenü, oder drücken Sie einfach die Escape-Taste. Jetzt werden die bereits hinzugefügten Farbauswahlpunkte nicht mehr rot, sondern schwarz angezeigt. Dies zeigt Ihnen, dass sie nicht mehr ausgewählt sind.

Jetzt können Sie erneut auf einen anderen Teil Ihres Fotos klicken, und es erscheinen neue rote Punkte. Dies ist eine neue Farbauswahl, die Sie genauso wie die erste erweitern und anpassen können, um sie dann zu verbessern.
Sie haben nun zwei separate Farbauswahlen. Um eine von ihnen zu ändern oder zu erweitern, klicken Sie einfach auf einen der Punkte. Alle Punkte in dieser Farbauswahl werden rot, um anzuzeigen, dass diese Farbauswahl ausgewählt ist. Wenn Sie auf das Foto klicken, werden der aktuellen Farbauswahl weitere Punkte hinzugefügt, und die Steuerelemente zum Erweitern in der Infoleiste zeigen die aktuellen Einstellungen für diese Farbauswahl an.
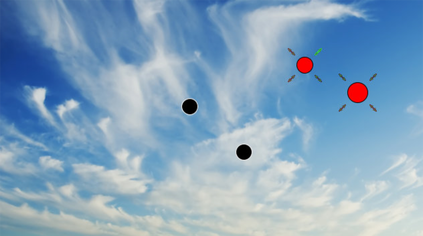
Wenn Sie also auf ein Foto klicken, um neue Punkte hinzuzufügen, werden diese zur aktuellen Farbauswahl hinzugefügt (deren Punkte in rot angezeigt werden). Um eine ganz neue Farbauswahl zu beginnen, stellen Sie zunächst sicher, dass alle vorhandenen Punkte in Schwarz angezeigt werden (nicht ausgewählt), indem SieDeselektieren Sie aus dem Kontextmenü. Dann können Sie mit dem Hinzufügen der neuen Farbauswahl beginnen.
Einstellen von Toleranz und Überblendung
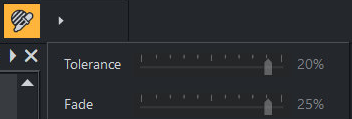
Schieberegler für Toleranz und Überblendung.
Sie können das Ausmaß, in dem Farben ausgewählt werden, mit den Steuerelementen Toleranz und Überblendung einstellen. Diese sind über die Schaltfläche neben der Schaltfläche Farben zum Verbessern auswählen verfügbar, die jedoch nur angezeigt wird, wenn SieVerbessern von Fotofarben Modus aktiviert ist. Der Schieberegler "Toleranz" wirkt sich auf den Bereich einer bestimmten Farbauswahl aus - er erfasst einen größeren Bereich von Farbtönen und Schattierungen der ausgewählten Farbe, während der Schieberegler "Verblassen" das Ausmaß steuert, in dem die Auswahl in die angrenzenden Bereiche übergeht.
Verträglichkeit: Dieser Wert bestimmt, wie Farben behandelt werden, die der Farbe des Musterpunkts nahe kommen, aber nicht mit ihr übereinstimmen. Wenn die Toleranz auf 0 gesetzt ist, werden nur Farben ausgewählt, die genau mit der Farbe des Musterpunkts übereinstimmen. Wenn die Toleranz erhöht wird, werden auch Farben ausgewählt, die immer weiter von der Farbe des Musterpunkts entfernt sind, so als ob sie genau mit der Musterfarbe übereinstimmen würden.
Verblassen: Dieser Wert bestimmt, wie Farben, die knapp außerhalb der Farbtoleranz liegen, behandelt werden. Wenn fade 0 ist, werden die Farben entweder ausgewählt oder nicht, je nachdem, ob sie innerhalb oder außerhalb der Toleranz liegen. Dies kann zu "harten Rändern" führen, da jede Farbe entweder vollständig oder gar nicht ausgewählt wird. Wenn dieser Wert also erhöht wird, werden Farben außerhalb der Toleranz teilweise ausgewählt, und zwar proportional dazu, wie weit sie außerhalb der Toleranz liegen. Dies führt zu einer weicheren Farbauswahl.
Einfache Ernte
Während in derWerkzeug verbessern können Sie an den Anpassungsgriffen ziehen, die um den Rand des ausgewählten Fotos herum angezeigt werden, um den Bildausschnitt schnell anzupassen, ohne das Clip-Werkzeug aufrufen zu müssen.
Urheberrecht © Xara


















