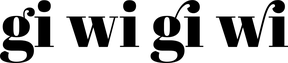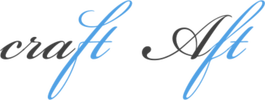Anwenden von Textattributen
Ändern der Schriftgröße
|
|
Es gibt mehrere Möglichkeiten, die Schriftgröße zu ändern: |
- Geben Sie einen neuen Wert in das Textfeld Größe in der Infoleiste ein und drücken Sie die Eingabetaste.
- Oder wählen Sie aus demSchriftgröße Dropdown-Liste in der InfoBar.
- Oder verwenden Sie diePop-up-Schieberegler für die Schriftgröße.
- Oder erhöhen/verringern Sie die Schriftgröße manuell mit den Tastenkombinationen "Strg + Umschalt + >" und "Strg + Umschalt + <". Dies gilt nur, wenn alle ausgewählten Textteile die gleiche Schriftgröße haben.
- Oder verwenden Sie dieSelektor-Werkzeugum das gesamte Textobjekt zu skalieren.
Fett & kursiv
|
|
Klicken Sie auf dieKühn oderKursiv in der Info-Leiste ("Strg + B" oder "Strg + I") |
Damit wird die fette oder kursive Variante der aktuellen Schriftart angewendet.
Unterstreichen von Text
|
|
Klicken Sie auf die Schaltfläche Unterstreichen in der Infoleiste, um den ausgewählten Text zu unterstreichen. |
Die Unterstreichungsfarbe und -größe wird automatisch aus der Textfarbe und -größe abgeleitet.
Unterstreichen von Links
Wenn Sie eine Webadresse URL zu einem Text hinzufügen, sehen Sie den Dialog Webadresse. Sie können festlegen, dass alle Links automatisch unterstrichen werden. Dies ist ein Kontrollkästchen im Webadressen-Dialog ("Strg + Umschalt + W"). Wenn Sie diese Option aktivieren, wird der gesamte verlinkte Text im Dokument unterstrichen, und der Befehl "Unterstreichen" hat keinen Einfluss darauf.
Wenn Sie eine URL auf eine Gruppe anwenden, die Text enthält, wird der Text nicht unterstrichen.
Text durchgestrichen
|
|
Klicken Sie auf die Schaltfläche Durchgestrichen in der Infoleiste, um den ausgewählten Text durchzustreichen. |
Die Farbe und Größe des Durchstreichens wird automatisch von der Textfarbe und -größe abgeleitet.
Text hervorheben
So wenden Sie eine Text- oder Absatzhintergrundfarbe an - im Grunde eine Hintergrundfarbe im Stil eines Textmarkers...
- Markieren Sie einen Text mit der TasteText-Werkzeug
- Klicken Sie mit der rechten Maustaste auf eine Farbe in derFarbe Linie
- Wählen SieTexthintergrund einstellen oderAbsatzhintergrund einstellenaus dem Menü
SieheAnwenden einer Texthintergrundfarbe für weitere Einzelheiten.
Blocksatz oder Textausrichtung
Der Blocksatz gilt immer für die gesamte Zeile. Ein markierter Bereich wird ignoriert.
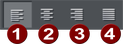
|
|
Links Ausrichten: Richten Sie den linken Rand des Textes an der ursprünglichen Klickposition aus. |
|
|
Zentrum Blocksatz: Zentriert den Text um die Klickposition. |
|
|
Rechts Ausrichten: Richten Sie den rechten Rand des Textes an der ursprünglichen Klickposition aus. |
|
|
Vollständig Blocksatz: Dies gilt nur, wenn der Text entlang einer Kurve oder in einer Spalte steht und wenn mindestens eine ganze Zeile Text im Blocksatz ausgerichtet werden muss. |
Bei der Verwendung von einfachem Text ist der erste KlickPosition auf der Seite wird als Ursprung für die Textausrichtung verwendet.
Ligaturen

Eine Ligatur ist eine Verbindung zwischen zwei oder mehr Zeichen zur Verbesserung der Lesbarkeit oder zur stilistischen Aufwertung. Die verbundenen Zeichenfolgen erscheinen dann als eine einzige Glyphe. Ligaturen sind, sofern vorhanden, in der Schriftdatei enthalten und können entsprechend den Einstellungen auf der SeiteOffene Ligaturen in der Info-Leiste. Die Ligatureinstellungen können wie andere Textattribute auch in Textstilen verwendet werden.
Die verschiedenen Optionen sind...
|
Standard |
Es werden nur die Standard-Ligaturen angezeigt, die vom Schriftdesigner bereitgestellt werden.
|
|
|
Ligaturen aus (links) und ein (rechts) |
|
Ermessensspielraum |
Die diskretionären Ligaturen sind dekorativ und werden nach dem Ermessen des Benutzers eingesetzt.
|
|
|
|
|
Historisch |
Historische Ligaturen sind vor allem ornamental und weisen auf einen historischen Kontext hin.
|
|
|
|
|
Kontextbezogen |
Die verwendete Glyphe hängt nicht nur von den tatsächlich ersetzten Zeichen ab, sondern auch von dem Kontext, in dem diese Zeichen erscheinen. Die tatsächliche Ligatur, die für eine bestimmte Zeichenkombination verwendet wird, kann also variieren, je nachdem, welche Zeichen der ersetzten Kombination vorausgehen und folgen. |
|
|
|
|
Alle auswählen |
Es werden alle verfügbaren Ligaturen für eine bestimmte Schriftart angezeigt. |
|
Alle löschen |
Es werden keine Ligaturen angezeigt. |
Sie können wählen, welche Gruppen für einen beliebigen Zeichenbereich ein- oder ausgeschaltet werden sollen. Wählen Sie einen Zeichenbereich im FeldText-Werkzeug und klicken Sie dann auf die Schaltfläche Ligaturen.
Wenn Sie einen Text markieren und mit dem Mauszeiger über die verschiedenen Optionen im FensterLigaturen undStilistische Sets Menüs wird Ihr Text dynamisch aktualisiert, um Ihnen eine Vorschau auf die Wirkung der jeweiligen Option zu zeigen. So können Sie leichter erkennen, welche Auswirkungen die verschiedenen Optionen auf Ihren Text haben, wenn Sie sie anwenden.
Stilistische Sets

Einige Schriftarten enthalten alternative Sätze von Ligaturzeichen, aus denen der Benutzer wählen kann, was mehr Flexibilität ermöglicht. Wenn für eines der Zeichen in der aktuellen Textauswahl ein Satz verfügbar ist, wird dieser unter dem FeldStilistische Sets Menü, wo sie unabhängig voneinander ein- und ausgeschaltet werden können. Wählen Sie Text aus und fahren Sie mit der Maus darüber, um eine dynamische Vorschau zu erhalten.
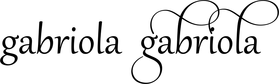
Schriftart Gabriola (links) und mit angewandtem Stilset (rechts)
Offene Schrift Stellvertreter
Einige Open-Type-Schriften bieten alternative Glyphdesigns für dieselben Ligaturen. Klicken Sie auf die Schaltfläche, um ein Menü mit den verschiedenen Optionen anzuzeigen.
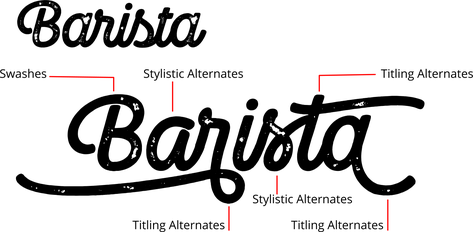
Schriftart Camper Print Script 3 ohne Alternativen (oben) und mit Alternativen (Haupt).
Wie bei derLigaturen undStilistische Sets Wenn Sie einen Text markieren und den Mauszeiger über die verschiedenen Menüoptionen bewegen, wird der Text automatisch in der Vorschau angezeigt.
Die Menüoptionen sind...
Keine
Es werden keine Stellvertreter angezeigt.
Kontextuelle Alternativen
Verwenden Sie dieKontextuelle Alternativen können Sie die Alternativzeichen für jede Zeichenauswahl ein- und ausschalten. In diesem Beispiel sehen Sie die verschiedenen Glyphen, die in demselben Wort verwendet werden.

Kontextabhängig Abwechselnd aus (links) und ein (rechts).
Wenn Sie diese Option ändern und keine Unterschiede im ausgewählten Text sehen, liegt das daran, dass die von Ihnen verwendete Schriftart keine Alternativen für die von Ihnen ausgewählten Zeichen hat.
Titelalternativen
Wenn diese Option aktiviert ist, werden die Standardglyphen der Schriftart durch alternative Glyphen ersetzt, die bei größeren Größen gut aussehen. Sie sind also für die Verwendung in Überschriften und Titeln gedacht, können aber überall verwendet werden. Nicht alle Schriftarten bieten diese Alternativen an und nicht alle Zeichen in der Schriftart haben sie.
Stilistische Alternativen
Aktivieren Sie diese Option, um alternative Glyphen zu sehen, die mit einer Schriftart für einige Zeichen als Alternative zu den Standardglyphen bereitgestellt werden können. Experimentieren Sie mit diesen Alternativen, um verschiedene ästhetische oder gestalterische Effekte zu erzielen, sofern die Schriftart diese bietet.
Schwappt
Swashes sind sehr dekorative oder ornamentale Glyphen, typischerweise mit kunstvollen Schnörkeln.
Alle
Es werden alle verfügbaren Alternativen für die Glyphe angezeigt.
Großschreibung von Texten

Klicken Sie auf dieGroßschreibung von Texten auf der SchaltflächeErweiterte Textleiste um auf die Kapitalisierungsoptionen zuzugreifen.
Die Optionen sind...
|
Wie getippt |
Dies ist die Standardeinstellung für den gesamten Text, die Groß- und Kleinschreibung bleibt wie eingegeben. |
|
ALLE GROSSBUCHSTABEN |
Text wird immer in Großbuchstaben geschrieben, unabhängig davon, ob er als Groß- oder Kleinbuchstaben eingegeben wurde. |
|
alle niedrigeren |
Text wird immer kleingeschrieben, unabhängig davon, ob er als Groß- oder Kleinbuchstabe eingegeben wurde. |
|
Initiale Obergrenzen |
Der erste Buchstabe eines jeden Wortes wird groß geschrieben. |
|
Kleincaps |
Zeichen, die als Kleinbuchstaben getippt wurden, werden als kleine Großbuchstaben angezeigt. Zeichen, die als Großbuchstaben getippt wurden, werden normal, also etwas größer, angezeigt. |

Viele OpenType-Schriften enthalten spezielle Zeichenglyphen fürKleincaps Wenn die von Ihnen verwendete Schriftart über eigene Kapitälchen verfügt, verwendet Xara diese, so dass der Text in Kapitälchen genau so erscheint, wie es der Schriftdesigner beabsichtigt hat. Wenn die von Ihnen verwendete Schriftart keine eigenen Glyphen für Kapitälchen bereitstellt, verwendet Xara die normalen Großbuchstaben der Schriftart, allerdings in verkleinerter Form. Daher können Sie diese Option mit jeder Schriftart verwenden, unabhängig davon, ob die Schriftart Kapitälchen unterstützt oder nicht.
Bei diesen Optionen handelt es sich um Texteinstellungen, d. h. sie ändern nicht nur die Groß- und Kleinschreibung des markierten Textes, sondern werden auch als Einstellungen auf den Text angewandt, so dass bei einer späteren Bearbeitung die von Ihnen gewählte Groß- und Kleinschreibung beibehalten wird (auf dieselbe Weise wie die Einstellungen für Fett und Kursiv bei Text).
Diese Einstellungen funktionieren auch mit Textstilen, genau wie alle anderen Texteinstellungen. So können Sie beispielsweise einen Überschriftenstil so definieren, dass er immer in Großbuchstaben erscheint, indem Sie ALL CAPS anwenden und dann die Stildefinition aktualisieren.
Fall umklappen
Diese Option wird in einem separaten Abschnitt des Menüs angezeigt, da es sich im Gegensatz zu den anderen oben genannten Optionen nicht um eine Einstellung handelt, sondern lediglich die Groß- und Kleinschreibung jedes Buchstabens im ausgewählten Text umschaltet.
Tiefgestellt und hochgestellt
|
|
Klicken Sie auf die entsprechende Schaltfläche in der InfoLeiste. Normaler TextSubskriptionHochgestellt |
Hinzufügen von Seitenzahlen
Um Seitenzahlen in Ihr Dokument einzufügen - verwenden Sie dieeinfügen. Menü zur AuswahlSeitenzahlund wählen Sie ein Zahlenformat und eine Seitenposition aus der Liste Seitenzahl einfügen Dialog.
Standardmäßig wird die erste Seite Ihres Dokuments mit 1 nummeriert. Wenn Sie jedoch Seiten haben, die am Anfang des Dokuments nicht nummeriert werden sollen, wie z. B. Inhaltsseiten oder Danksagungen, können Sie dies umgehen, indem Sie der ersten Seite einen - (Minus-)Wert geben. Wenn Sie also drei Seiten Inhalt haben, die nicht nummeriert werden sollen, geben Sie -2 in das FeldDie erste Seite ist: und die Seiten, die nummeriert werden sollen, beginnen bei 1. Die Reihenfolge ist dann...
-2, -1, 0, 1 usw.
Löschen Sie dann die Minus- und Null-Seitenzahlen aus Ihrem Dokument. Bei der Verwendung von Zahlenwerten wird die - (Minus-)Zahl durch ein # ersetzt.
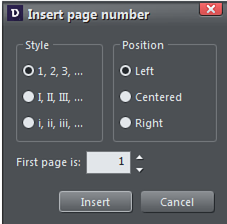
Dialog Seitenzahl einfügen
Wenn Sie genauer sein wollen, verwenden Sie dieText-Werkzeug klicken Sie in Ihrem Dokument an die Stelle, an der die Seitenzahl erscheinen soll. Klicken Sie mit der rechten Maustaste und wählen SieEinfügen. Wählen Sie dann im Dialogfeld eines der verfügbaren Zahlenformate aus. Wenn Sie Ihrem Dokument Seiten hinzufügen, werden die Seitenzahlen schrittweise aktualisiert.
Sie müssen die Seitenzahl zu einemSich wiederholendes Objekt, damit eine Seitenzahl auf jeder Seite Ihres Dokuments erscheint. Wenn Sie die Seitenzahl auf einer Seite verschieben oder den Stil ändern, werden diese Änderungen automatisch auf alle Seiten übertragen.
Nachdem Sie die Seitenzahl auf einer Seite eingefügt haben, wählen Sie diese mit der TasteSelektor-Werkzeug und wählen Sie dann"Anordnen" >"Auf allen Seiten wiederholen"um sie auf allen Seiten an der gleichen Stelle zu platzieren. Sie können die Nummer auch von einigen Seiten löschen, wenn Sie nicht möchten, dass sie auf jeder Seite erscheint.
Abstand zwischen den Zeilen
|
|
Mit dem Zeilenabstand können Sie den Abstand zwischen zwei Zeilen ändern (wirkt sich also auf den vertikalen Abstand aus). |
Der Zeilenabstand wird in Prozent (120%) oder Punkten (12pt) gemessen. Sie können den Wert für den Zeilenabstand entweder in das Textfeld eingeben oder auf die Pfeile klicken, um die Werte zu verschieben.
Eine prozentuale Einstellung hat den Vorteil, dass sie sich entsprechend skaliert, wenn Sie Ihre Schriftgröße ändern. Wird ein Prozentsatz auf eine Textzeile mit mehr als einer Schriftgröße angewendet, wird die größte Schriftgröße verwendet. Enthält eine Zeile zum Beispiel 90 % und 100 % Text, wird der Zeilenabstand auf 100 % berechnet.
Einrückungen und Ausrückungen
|
|
Einen Textabsatz einrücken. |
|
|
Einen Textabsatz umranden. |
Abstand zwischen den Absätzen
|
|
Die letzten beiden Felder am Ende derText-WerkzeugInfoBar können Sie den Abstand über und/oder unter Absätzen festlegen. |
Dies ist besonders nützlich, wenn Sie halbe Zeilenabstände zwischen den Absätzen wünschen.
Wenn Sie wie in Microsoft Word sowohl den Abstand über als auch unter den Absätzen verwenden, gilt der Abstand zwischen den Absätzen, der größer ist (er ist nicht kumulativ). Bei Absatzabstand über Absätzen wird der erste Absatz in einem Textrahmen nach unten verschoben.
Weiter mit nächstem Absatz

In der Textleiste "Erweitert" - dies ist eine derAbsatz Optionen - wird in der Regel verwendet, um zu verhindern, dass die Überschrift, die einem Absatz vorausgeht, ganz unten auf einer Seite erscheint und die erste Zeile des folgenden Absatzes oben auf der nächsten Seite erscheint. Wenn diese Option für eine Überschrift aktiviert ist, fließt die Überschrift auf die nächste Seite/Spalte, wenn nicht genügend Platz für mindestens eine Zeile Text nach der Überschrift vorhanden ist.
Die Option ist standardmäßig in den Überschriftenstilen aller leeren Druckvorlagen aktiviert (unter"Datei" >"Neu"), so dass Sie diese Funktion nicht für neu erstellte leere Dokumente aktivieren müssen.
Wenn Sie ein Druckdokument haben, bei dem der Text von einer Seite zur anderen fließt, ist es in der Regel von Vorteil, wenn diese Option für alle Überschriftenstile aktiviert ist. Um ein bestehendes Dokument zu aktualisieren und die Funktion zu nutzen, wählen Sie zunächst eine Überschrift aus und schalten die Option ein. Aktualisieren Sie dann die Überschriftsvorlage für diese Überschrift, indem Sie die Option Formatvorlage aktualisieren im MenüTextstile Menü. Machen Sie das Gleiche für jede andere Überschrift, die Sie verwenden, um sicherzustellen, dass Sie nie mit einer Überschrift allein am Ende einer Seite dastehen.
Linien zusammenhalten

In der Textleiste "Erweitert" - dies ist eine derAbsatz Optionen - Er verhindert, dass ein Absatz über eine Seiten- oder Spaltengrenze hinweg geteilt wird. Wenn Sie z. B. einen wichtigen zweizeiligen Absatz wie eine lange Überschrift haben, möchten Sie normalerweise nicht, dass die zweite Textzeile auf die nächste Seite fließt und die erste Zeile am Ende der vorherigen Seite stehen bleibt. Wenn Sie diese Option aktivieren, bleiben die beiden Zeilen immer zusammen.
Wie beiWeiter mit nächstem Absatzist diese Option in den Überschriftsstilen aller leeren Druckvorlagen standardmäßig aktiviert. Aktualisieren Sie die Überschriftsstile in Ihren bestehenden Dokumenten auf die gleiche Weise wie fürWeiter mit nächstem Absatz, oben.
Witwen und Waisen

Der letzte Eintrag auf derAbsatz Optionen ist das MenüWitwen und Waisen Option. Aktivieren Sie die Option, um zu verhindern, dass die erste Zeile eines Absatzes auf einer Seite zurückbleibt, wenn der Rest des Absatzes auf die nächste Seite übergegangen ist (verwaiste Zeile). Ebenso wird verhindert, dass die letzte Zeile eines Absatzes allein auf die nächste Seite übergeht (Witwenzeile).
Die Option funktioniert auf die gleiche Weise, unabhängig davon, ob der Text von einem verknüpften Textbereich zu einem anderen fließt (wie bei mehrspaltigen Seiten) oder von Seite zu Seite.
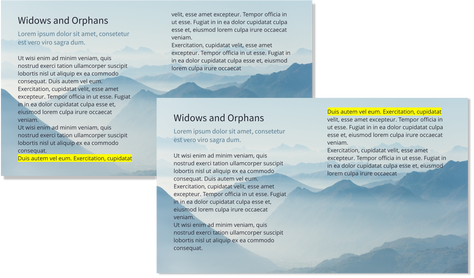
Ein Waisenkind (hervorgehoben) schließt sich seinem Absatz an, wenn "Witwen und Waisen" angewendet wird
Grundlinienverschiebung
|
|
In der Textleiste Erweitert - Grundlinienverschiebung können Sie einen Teil einer Zeile nach oben oder unten verschieben. Positive Werte verschieben den Text nach oben, negative nach unten. |
Die Grundlinie ist die imaginäre Linie am unteren Rand der Zeichen.
Wählen Sie die Zeichen aus, für die Sie die Grundlinienverschiebung ändern möchten, und geben Sie einen Wert in das Feld Grundlinienverschiebung Textfeld.

Die Auswirkung der Auswahl von D-H und der anschließenden Verschiebung der Grundlinie nach oben (d. h. um 5 Punkte).
Die Grundlinienverschiebung wird in Punkten gemessen, aber Sie können jede der Standardmaßeinheiten von Designer Pro+ verwenden. Beachten Sie, dass die Grundlinienverschiebung ein absoluter Wert in Punkten ist und sich nicht ändert, wenn Sie die Schriftgröße ändern.
Nachverfolgung
Während die Unterschneidung (siehe unten) den Abstand zwischen zwei Zeichen verändert, ändert die Nachführung (in der Textleiste "Erweitert") den Abstand innerhalb eines Textbereichs gleichermaßen. Ein EM ist die Breite des Großbuchstabens "M" in der aktuellen Schriftart und Schriftgröße. Es handelt sich also um einen relativen Wert zur Schriftgröße und nicht um einen festen Wert.
|
|
|
Über die Tastatur können Sie die Nachführung durch Drücken von "Alt + Pfeil rechts" bzw. "Alt + Pfeil links" erhöhen oder verringern. Jeder Tastendruck ändert die Nachführung um 10/1000.
Kerning
|
|
In der erweiterten Textleiste - Kerning können Sie den Abstand zwischen zwei Zeichen ändern (wirkt sich also auf den horizontalen Abstand aus). |
Die meisten guten Schriftarten verfügen über Auto-Kerning, d. h. sie rücken entsprechende Zeichenpaare bereits leicht zusammen, wie Sie in diesem Diagramm sehen können:

Auto-Kerning aus Auto-Kerning ein Manuelles Kerning
Die Unterschneidung wird in "ems" gemessen (geben Sie die Werte in 1/1000stel von "ems" ein). Sie können den Unterschneidungswert entweder in das Textfeld eingeben oder auf die Pfeile klicken, um die Werte zu verschieben.
Sie hat dieselben Tastenkombinationen wie oben. Wenn es nur einen Cursor gibt, wird das Kerning geändert, aber wenn es einen ausgewählten Textbereich gibt, wird die Spurweite geändert. Mit jedem Tastendruck wird das Kerning um 10/1000stel eines em geändert.
Verdichtung und Erweiterung von Zeichen (Seitenverhältnis)
Das Seitenverhältnis (in der erweiterten Textleiste) ist das Verhältnis zwischen der Höhe und der Breite des Textes. Bei einem Verhältnis von über 100 % wird der Text breiter als normal, bei einem Verhältnis von unter 100 % wird der Text schmaler.
So ändern Sie das Seitenverhältnis:
|
|
Geben Sie einen neuen Wert in das FeldAspekt Textfeld in der InfoLeiste und drücken Sie "¿". |
Oder verwenden Sie dieSelektor Werkzeug zum Strecken oder Stauchen der gesamten Textzeile.
Es wird nicht empfohlen, Werte unter 80% oder über 130% zu verwenden. Verwenden Sie lieber eine spezielle kondensierte Variante der Schriftfamilie, falls verfügbar. Alternativ können Sie den Abstand mit der Tracking-Steuerung anpassen, ohne die eigentlichen Formen der Zeichen zu verzerren.
WICHTIG: Vermeiden Sie bei der Erstellung von Websites eine Änderung des Seitenverhältnisses oder der Textausrichtung, da sich diese Änderungen nicht im Text Ihrer Website widerspiegeln werden.
Erweiterte Texteigenschaften
Klicken Sie mit der rechten Maustaste auf ein Textobjekt und wählen Sie "Erweiterte Texteigenschaften...", um das Dialogfeld Erweiterte Texteigenschaften aufzurufen.
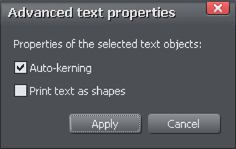
Hier können Sie das automatische Kerning für das ausgewählte Textobjekt deaktivieren, falls gewünscht. Siehe dieUnterschneidungsbereich oben für Informationen zum Kerning.
Sie können auch festlegen, dass der markierte Text in Formen umgewandelt wird, bevor er an den Drucker gesendet wird, was nützlich ist, wenn es Probleme beim Drucken mit der verwendeten Schriftart gibt.
Urheberrecht © Xara