Textstile
Textstile sind eine leistungsfähige Methode, um das Erscheinungsbild von Text in einem Dokument mit wenigen Klicks zu ändern.
AText-Stil ist eine benannte Sammlung von Attributen, wie Schriftart, Größe, Farbe, Zeilenabstand und andere Textattribute. So könnte beispielsweise die Hauptüberschrift oben in diesem Dokument eine Formatvorlage namens "Überschrift 1" haben, während die kleineren Unterüberschriften eine Formatvorlage namens "Überschrift 2" haben könnten.
Wenn Sie die Definition von "Überschrift 2" aktualisieren, z. B. um eine andere Schriftart zu verwenden, wird jede ähnliche Überschrift im gesamten Dokument sofort aktualisiert.
Auch der Haupttext, der manchmal auch als "Fließtext" eines Dokuments bezeichnet wird, ist ein bestimmter Stil, den Xara als "Normaler Text" bezeichnet. Wenn Sie diesen Stil z. B. auf 12 Punkt Times New Roman aktualisieren, kann der gesamte "normale Text" im Dokument in einem Schritt geändert werden, ohne dass Sie die gleiche Schriftart immer wieder auswählen und anwenden müssen.
Textstile sind daher eher mit der Funktion "Benannte Farben" vergleichbar, die Xara ebenfalls unterstützt, bei der Sie "Themenfarbe 1" zu einer neuen Farbe aktualisieren können und alle Teile des Dokuments, die diese benannte Farbe verwenden, die neue Farbe annehmen.
Textstile InfoLeiste
Es gibt ein Dropdown-Menü Stilarten auf der Seite Text-Werkzeug InfoLeiste, die es Ihnen ermöglicht, Formatvorlagen zu erstellen, sie auf einen beliebigen Text anzuwenden und die Definition der Vorlage zu aktualisieren.
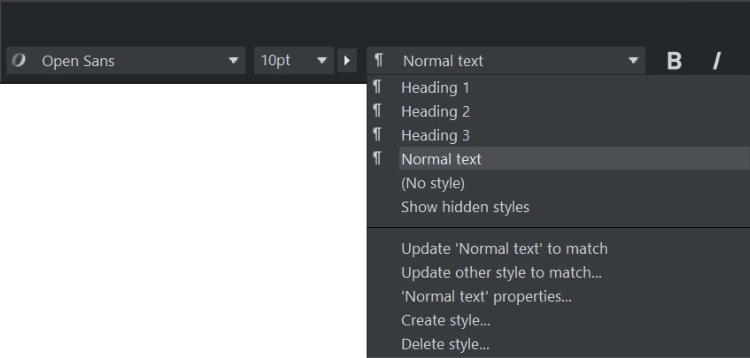
Standardmäßig gibt es einen kleinen Satz vordefinierter Stile, darunter "Normaler Text" und drei Überschriftenstile - Überschrift 1, 2, 3.
Absatzformate und Zeichenformate
Textstile gibt es in zwei Varianten.Absatzstileund Charakter-Stile.
Eine Absatzvorlage wird durch ein ¶-Symbol im Vorlagenmenü gekennzeichnet. Eina Symbol kennzeichnet einen Zeichenstil.
Absatzformate gelten für ganze Absätze und werden normalerweise auch für Überschriften verwendet. Es ist nicht möglich, eine Absatzformatvorlage auf einen kleineren Abschnitt als einen Absatz anzuwenden, d. h. Sie können z. B. keine Absatzformatvorlage auf ein einzelnes Wort innerhalb eines Absatzes anwenden. Wenn Sie dies versuchen, wird der gesamte umgebende Absatz mit diesem Stil versehen.
Setzen Sie einfach den Textcursor an eine beliebige Stelle in der Zeile und wählen Sie eine Absatzvorlage aus dem Menü "Formatvorlage", und der gesamte Absatz erhält diese Vorlage.
Zeichenvorlagen hingegen können auf jede beliebige Auswahl von Text angewendet werden, von einem einzelnen Zeichen aufwärts. Wenn Sie zum Beispiel bestimmte Wörter in Ihrem Text in einer anderen Farbe hervorheben möchten, wäre eine Zeichenvorlage ideal. Der Vorteil ist, dass Sie dann die Farbe (oder Schriftart usw.) all dieser hervorgehobenen Wörter mit einer einzigen Stilaktualisierung ändern können.
Erstellen Sie einen Zeichenstil, indem Sie aufStil erstellenin der Dropdown-Liste des Menüs Stil und die Überprüfung derZeichenstil Option im Dialogfeld, wenn Sie einen neuen Textstil erstellen. SieheErstellen neuer Stile für weitere Informationen.
Absatzformate können alle Textattribute definieren, auch die Eigenschaften von Aufzählungszeichen und nummerierten Listen. Zeichenformate können nur Textattribute definieren, die auf einzelne Zeichen angewendet werden können, z. B. Textfarbe, Schriftgröße, Schriftgrad usw.
Liste Stile
Sie können Stile auch auf Aufzählungslisten und nummerierte Listen anwenden. Die Formatvorlage übernimmt alle Attribute der Aufzählungsliste oder der nummerierten Liste. Sobald Sie eine Formatvorlage auf eine Liste angewendet haben, erscheint ein "." erscheint im Formatvorlagenmenü, um anzuzeigen, dass es sich um eine Listenformatvorlage handelt und um sie von einer Absatz- oder Zeichenformatvorlage unterscheiden zu können.

Um eine Listenvorlage zu erstellen, erstellen Sie zunächst eine Liste und passen Sie sie mit der FunktionEigenschaften auflisten Dialog. Platzieren Sie dann den Text-Cursor in der Liste oder markieren Sie einen Teil der Liste, und wählen SieStil schaffen ... aus der Dropdown-Liste der Textstile. Wählen Sie einen Namen für Ihren Listenstil und klicken Sie auf ok.
Listenstile enthalten alle Listeneinstellungen, die Sie in derEigenschaften auflisten Dialog, von Einzügen bis zu Aufzählungszeichen und Farben. Für jede Ebene innerhalb einer Liste können unterschiedliche Einstellungen vorgenommen werden, die ebenfalls in der Listenvorlage gespeichert werden. Das unten stehende Beispiel hat nur 2 Listenebenen, aber Sie können so viele Ebenen haben, wie Sie möchten.
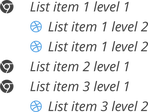
Um einen Listenstil zu aktualisieren, ändern Sie einfach eine Liste, die den Stil verwendet, und verwenden Sie dann dieUpdate in der Formatvorlagenliste auf die gleiche Weise aktualisieren wie die normalen Absatzformatvorlagen. Die Liste aktualisiert die Listenebene, auf der sich der Textcursor befindet - oder alle ausgewählten Ebenen, wenn Sie mehr als eine Ebene ausgewählt haben - mit der OptionUpdateOption, die Ihre Wahl widerspiegelt.
Hinweis: Grafische Listen (bei denen Sie ein beliebiges grafisches Objekt als Aufzählungszeichen oder Nummer verwenden können) werden von den Listenstilen noch nicht unterstützt.
Nächster Absatz Stil
Dies ist eine der Einstellungen für einen Textstil - sehen Sie sich die Liste derEigenschaften...im Menü Stil.
Für Absatzformate wird festgelegt, welches Format standardmäßig auf einen neuen Absatz angewendet werden soll, der nach dem aktuellen Absatz erstellt wird. Zum Beispiel setzen Überschriftenformate normalerweise denNächster Absatz Stil zu Normaler Textdenn das ist normalerweise das, was Sie unmittelbar nach einer Überschrift wollen. Bei einem Listenstil ist es jedoch wahrscheinlicher, dass Sie ein weiteres Listenelement hinzufügen möchten, wenn Sie am Ende eines Listenelements die Eingabetaste drücken. Für Listenstile wird daher dieNächster Absatz wird nur verwendet, wenn Sie eine Liste beenden. Beenden Sie eine Liste, indem Sie einmal die Eingabetaste drücken, um ein leeres Listenelement hinzuzufügen, und dann erneut die Eingabetaste. Der neue Nicht-Listen-Absatz verwendet dann dieNächster Absatz Stil, den Sie für die Listenvorlage gewählt haben.
Weitere Einzelheiten zur Bearbeitung von Listen finden Sie unterAufzählungen und nummerierte Listen.
Aktualisieren von Textstilen
So aktualisieren Sie einen vorhandenen Textstil:
- Wählen Sie einen Text aus, der bereits in dem zu aktualisierenden Stil enthalten ist.
- Wenden Sie die gewünschten Änderungen an, z. B. eine andere Schriftart oder Schriftgröße oder im Falle einer Listenvorlage eine Änderung der Aufzählungszeichen- oder Zahlenvorlage.
- Wählen Sie"Aktualisieren Sie 'Stilname', damit er passt". aus dem Dropdown-Menü Stil in der Infoleiste Text.
Um zum Beispiel alleNormaler Text in eine andere Schriftart umzuwandeln, wählen Sie ein paar Wörter in derNormaler Text Stil, ändern Sie die Schriftart (und jedes andere Attribut) und wählen Sie dannAktualisieren Sie 'Normal' entsprechendaus dem Menü Stil in der Infoleiste des Textwerkzeugs.
Web Designer und Designer Pro: Wenn Sie an einem Webdokument mit responsiven Webdesign-Varianten arbeiten, ist es möglich, einen Textstil für eine einzelne Variante zu aktualisieren. Dies ist zum Beispiel nützlich, wenn Sie den Text in einer mobilen Variante in einer größeren und/oder anderen Schriftart benötigen. Um den Stil für eine einzelne Variante zu aktualisieren, ändern Sie den Text wie oben beschrieben und wählen Sie dannAktualisieren Sie 'style name' in dieser Variante aus dem Dropdown-Menü Stil in der Text-Infoleiste. Dies ist eine zusätzliche Option, die im FensterStilewenn Sie in einem Dokument arbeiten, das mehrere Varianten enthält.
SieheReaktionsfähiges Web-Design für weitere Informationen über Varianten.
Textstile umdefinieren
Es kann vorkommen, dass Sie einen vorhandenen Textstil so gestalten möchten, dass er wie ein Text aussieht, auf den dieser Textstil noch nicht angewendet wurde. Vielleicht handelt es sich um einen Text, den Sie aus einem anderen Dokument importiert haben. Sie können nicht einfach die vorhandene Formatvorlage auf diesen Text anwenden, da Sie dann sein Aussehen verlieren würden. Verwenden Sie stattdessen dieAnderen Stil aktualisieren, um zu passen... im Menü Stil.
- Platzieren Sie den Textcursor innerhalb des Textes (oder markieren Sie einen Teil des Textes).
- Wählen SieAnderen Stil aktualisieren, um zu passen... aus dem Dropdown-Menü Stil in der Infoleiste Text.
- Wählen Sie den Stil, den Sie aktualisieren möchten, aus der ListeAktualisieren Sie den Stil passend... Dialog.
- Aktivieren Sie die entsprechenden Kontrollkästchen, um festzulegen, ob der Textstil nur dem neuen Text und/oder allen ähnlichen Texten im Dokument entsprechen soll. Deaktivieren SieGilt für alle ähnlichen Texte in diesem Dokument wenn der Stil nur auf den Absatz angewendet werden soll, in dem sich der Textcursor befindet.
- Klicken Sie aufAnwenden.Der Text wird nun als der ausgewählte Textstil neu definiert.
DieGilt für alle ähnlichen Texte in diesem Dokument ist nützlich, um Textstile auf vorhandene Dokumente anzuwenden, die noch keine Textstile verwenden, z. B. importierte PDF-Dateien. Damit eine Formatvorlage auf alle ähnlichen Texte im Dokument angewendet werden kann, muss der Text über mehr als 50 % eines Absatzes die gleiche Schriftart und den gleichen Schriftgrad sowie die gleichen Einstellungen für Blocksatz und Einzug (innerhalb einer kleinen Toleranz) aufweisen.
Stile, die auf anderen Stilen basieren
In Xara Designer können Sie einen Stil auf einen anderen aufbauen. Wenn Sie beispielsweise eine andere Variante des Stils "Überschrift 2" wünschen, die in jeder Hinsicht identisch ist, aber eine andere Farbe hat, dann erstellen Sie den neuen Stil auf der Grundlage des Stils "Überschrift 2" in der DateiStil erstellen Dialog. Das bedeutet, dass, wenn Sie "Überschrift 2" aktualisieren, um z. B. eine neue Schriftart oder -größe zu erhalten, Ihr neuer Stil auch diese neue Schriftart oder -größe übernehmen würde.
Neue Zeichenformate basieren in der Regel auf dem "zugrundeliegenden Absatzformat", allerdings mit den von Ihnen gewünschten Änderungen. Wenn Sie also eine Zeichenvorlage haben, die nur die Textfarbe und sonst nichts festlegt und auf ein einzelnes Wort angewandt wird, dann würde sich dieses Wort, wenn Sie die Absatzvorlage des Absatzes ändern, bis auf die Farbe entsprechend anpassen.
Erstellen neuer Stile
Um eine völlig neue Formatvorlage zu erstellen, ändern Sie einen Teil des Textes nach Ihren Wünschen und wählen Sie dann die OptionStil schaffen... aus der Dropdown-Liste Stil im FensterText-Werkzeug InfoLeiste.
Wenn Sie eine neue Absatzvorlage erstellen möchten, sollten Sie zunächst einen ganzen Absatz auswählen und die Änderungen auf diesen anwenden, bevor Sie die SchaltflächeStil schaffen... Menüpunkt.
Klicken Sie aufStil schaffen... wird der folgende Dialog angezeigt.
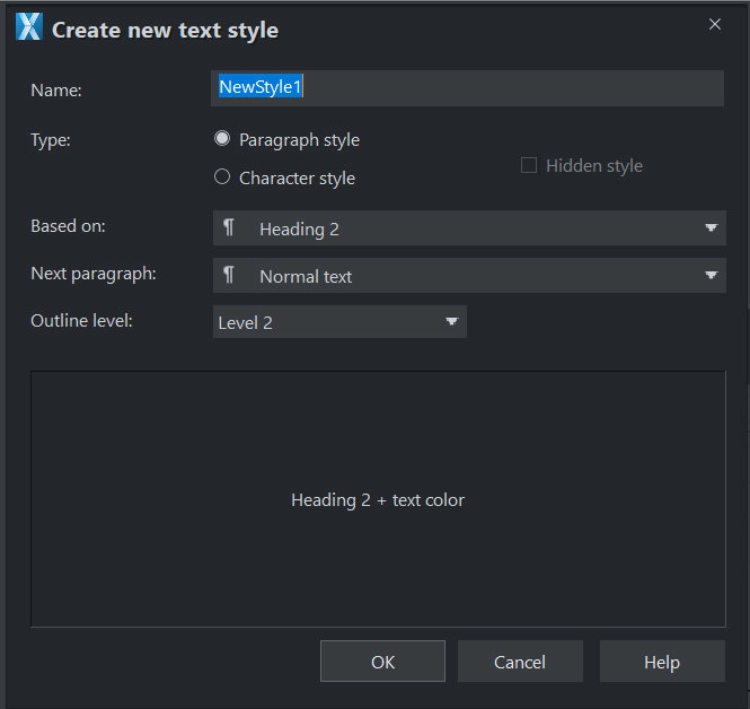
Dieser Dialog zeigt, dass ein neuer Stil (NewStyle2) erstellt wird, der einAbsatz-Stilauf der Grundlage eines bestehendenRubrik 2 Stil. DieNächster Absatz legt fest, welcher Stil beim Tippen für den nachfolgenden Absatz verwendet werden soll.
DieGliederungsebene wird verwendet, um die Gliederungsebene eines Überschriftenstils beim Einfügen einerinhaltsverzeichnis in Designer Pro. Die Ebene bestimmt die Einrückungsebene in der Tabelle und Sie können die maximale Ebene der Überschriften angeben, die in die Tabelle aufgenommen werden sollen. Sie können zum Beispiel nur die Ebenen 1 und 2 (Überschrift 1 und Überschrift 2) einbeziehen, um die Größe der Tabelle gering zu halten.
Der untere Teil des Dialogs zeigt die vollständige Definition dieses Stils. In diesem Fall sehen Sie, dass er auf Überschrift 2 basiert, wobei nur die Farbe geändert wurde.
Um einen Stil zu erstellen, der auf keinem anderen Stil basiert, d.h. der keine Attribute von einem anderen Stil erbt, wählen Sie(Kein Stil) von derBasierend auf: Option, wie unten beschrieben.
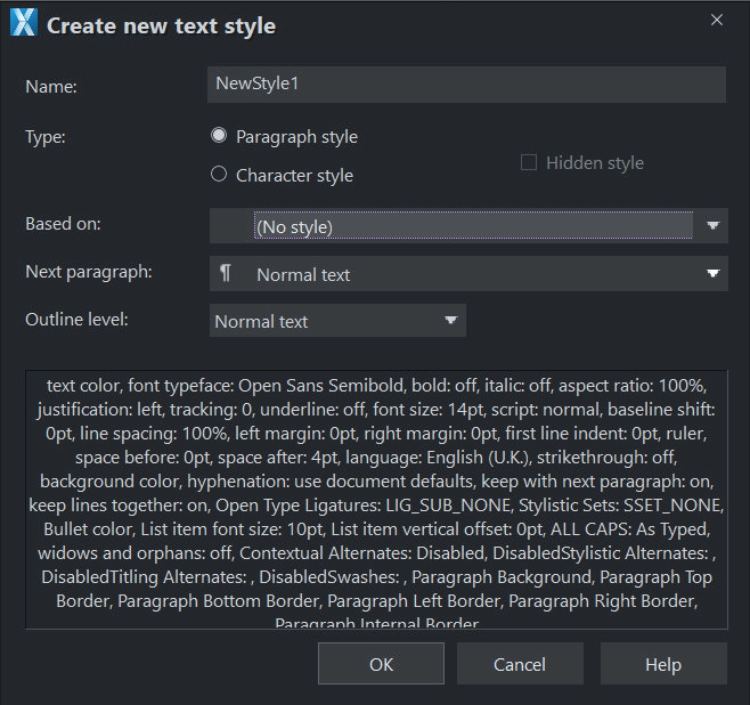
Dieser Dialog zeigt die Erstellung eines NewStyle2, der ein Absatzstil ist und auf keinem anderen Stil basiert. Im unteren Bereich sind alle Attribute aufgelistet, aus denen dieser Stil besteht. Die aufgelisteten Attribute wurden dem markierten Text entnommen, so dass dieser Stil aus einer vollständigen Definition besteht, die alle möglichen Textattribute auflistet.
In diesem Fall wird bei der Eingabe von Text in diesem Stil dieNächster Absatz (d.h. wenn Return gedrückt wird) wieder den gleichen Stil haben.
Entfernen von Stilen
Die Stile Liste im Stile Menü enthält den EintragKein Stil. Wenn Sie diese Option wählen, wird die Formatvorlage (Absatz- und/oder Zeichenvorlage) aus der Auswahl entfernt, während das Erscheinungsbild beibehalten wird. Wenn Sie die Option wählen, erscheint ein Dialog, der Sie darüber informiert. Klicken Sie im Dialog auf die SchaltflächeKlare Stile um mit dem Vorgang fortzufahren. Ihr ausgewählter Text sieht jetzt genauso aus wie vorher, hat aberKein Stil angewendet.
Löschen von Stilen
Um einen Stil zu löschen, wählen SieStil löschen von derStile Menü, dasStil löschen öffnet sich. Wählen Sie nun aus dem Dropdown-Menü des Dialogs die Textvorlage aus, die Sie löschen möchten. Die Formatvorlage wird aus dem Menü gelöscht, ebenso wie alle Verweise auf die Formatvorlage, und die Formatvorlage wird wieder zu ihrer Basisformatvorlage. Der zurückgegebene Stil behält jedoch die Attribute und das Aussehen des gelöschten Stils bei. So kann zum Beispiel ein gelöschter Stil, der aufRubrik 1 wirderscheinen alsRubrik 1+ um dies anzuzeigen.
Wenn Ihr Stil auf nichts basiert, d.h.Kein Stildann wird der Stil wieder zu Kein Stil und erscheint alsKein Stil + im Menü, wobei die gleichen Eigenschaften und das gleiche Aussehen beibehalten werden.
Beachten Sie, dass Sie die Standardstile nicht löschen können und auch keine Stile, auf denen andere Stile basieren. Sollten Sie dies versuchen, erhalten Sie eine Warnmeldung.
Versteckte Stile
Textstile können markiert werden alsVersteckt imStil-Eigenschaften Das bedeutet, dass sie nicht in der Liste der Hauptstile erscheinen, es sei denn, das Texteingabefeld befindet sich in einem Text, der diesen Stil verwendet.
Dies ist nützlich, um zu vermeiden, dass die Liste der Stile in Dokumenten, die viele verschiedene Stile verwenden, zu lang wird. Einige SmartShapes, wie z. B. Balken- und Säulendiagramme, verfügen über eigene Textstile, die nun automatisch zu ausgeblendeten Stilen gemacht werden, so dass sie nicht in der Liste der Hauptstile erscheinen. In ähnlicher Weise werden auch die für Inhaltsverzeichnisse (in Designer Pro) verwendeten TOC-Stile ausgeblendet. Verwenden Sie dieAusgeblendete Stile anzeigen im Menü "Stile", damit alle Stile in die Liste der Stile aufgenommen werden.
Außerdem können ausgeblendete Stile nicht aktuell werden, so dass jeder neue Text, den Sie zu einem Entwurf hinzufügen, niemals standardmäßig einen ausgeblendeten Stil verwenden sollte.
Stil-Eigenschaften
Wenn Sie die Definition eines Stils ändern wollen, z. B. den Stil, auf dem er basiert, oder sich einfach nur seine Definition ansehen wollen, verwenden Sie den BefehlEigenschaften...im Menü Stil. Zuvor müssen Sie einen Text markieren, auf den der Stil angewendet wurde, um den zu bearbeitenden Stil zu kennzeichnen.
DieStil-Eigenschaften Dialog erscheint, der genauso aussieht wie derStil erstellen oben gezeigten Dialog.
Die Stilbeschreibung am unteren Rand des Dialogfelds beschreibt, wie sich der Stil von dem Stil unterscheidet, auf dem er basiert. Wenn Sie also alle Attribute des Stils sehen möchten, wählen Sie einfach vorübergehendKein Stil von derBasierend auf Liste, um eine vollständige Beschreibung zu sehen. Vergessen Sie nicht, dies auf die richtigeBasierend auf oder klicken Sie in diesem Dialog auf Abbrechen, wenn Sie den Stil nicht ändern wollen!
Textgrößen in variantenreichen Websites
Bei der Arbeit mit variantenreichen Websites ist es oft nützlich, unterschiedliche Schriftgrößen für denselben Text in den verschiedenen Varianten zu haben. In Designer+ wird dies durch unterschiedliche Textstileinstellungen in jeder Variante erreicht. So können Sie z.B. den Textstil für Überschrift 1 in der Hauptvariante für breite Bildschirme auf 32px einstellen, in der Mobilvariante, wo weniger Platz zur Verfügung steht, jedoch nur 24px. Dies erreichen Sie, indem Sie zunächst die Textgröße von Überschrift 1 in einer Variante ändern und dann Überschrift 1 aktualisieren in dieser Variante verwenden (im Dropdown-Menü Textstile). Dadurch wird sichergestellt, dass die Textgröße nur für Überschrift-1-Text in der aktuellen Variante geändert wird. Viele Benutzer vermissen jedoch diese sehr leistungsfähige und nützliche Option.
Wenn Sie seit Version 24.5 die Schriftgröße von Text in einer Website mit mehreren Varianten ändern, erscheint eine Eingabeaufforderung mit einer Reihe von Optionen, die Ihnen bei der Verwaltung der verschiedenen Textgrößen auf Ihrer Website helfen.
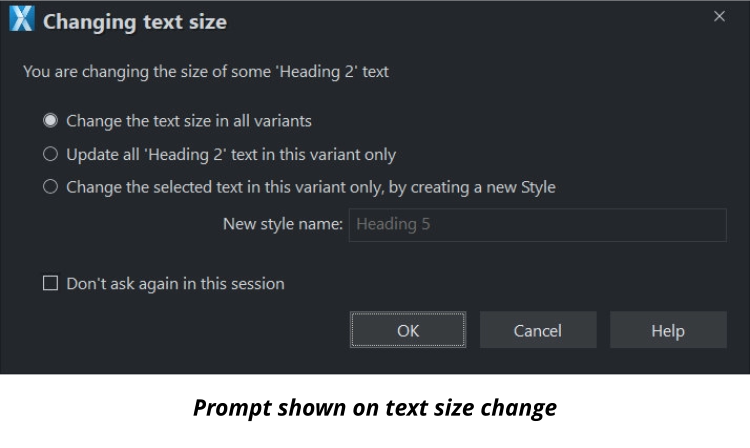
Ändern Sie die Textgröße in allen Varianten
Die Größe des ausgewählten Textes ändert sich in allen Varianten, nicht nur in der Variante, an der Sie gerade arbeiten. Es ist also wichtig, dass Sie die andere(n) Variante(n) überprüfen, um sicherzustellen, dass der Text auch in der neuen Größe noch passt und gut aussieht.
Alle Texte nur in dieser Variante aktualisieren
Diese Option ist nützlich, wenn der Text in verschiedenen Varianten unterschiedlich groß sein soll. Der auf den ausgewählten Text angewendete Textstil wird nur in der aktuellen Variante aktualisiert, so dass alle ähnlichen Texte, auf die derselbe Textstil angewendet wurde (Überschrift 2 im obigen Beispiel), aktualisiert werden. Der Text der Überschrift 2 in der/den anderen Variante(n) wird jedoch nicht geändert.
Ändern Sie den markierten Text nur in dieser Variante, indem Sie einen neuen Stil erstellen
Diese Option ist ähnlich wie die zweite, nur dass ein neuer Stil erstellt wird. Dies ist nützlich, wenn Sie Text in verschiedenen Varianten in unterschiedlicher Größe wünschen, aber nur den markierten Text ändern möchten und keinen anderen Text, der denselben Stil verwendet.
Zu beachtende Punkte
- Beachten Sie, dass es am besten ist, nicht zu viele verschiedene Stile oder Schriftgrößen zu verwenden. Die am besten gestalteten Websites verwenden nur wenige verschiedene Textgrößen. Entscheiden Sie also, welche Größen Sie wollen, und verwenden Sie dann für jede einen anderen Textstil.
- Wenn Ihnen die Aufforderung nicht gefällt und Sie die Textgrößen selbst verwalten möchten, wählen Sie die Option Nicht mehr nachfragen aus, und Sie werden in der aktuellen Designer+-Sitzung nicht mehr dazu aufgefordert. Die Textgrößen werden in diesem Fall in allen Varianten geändert, es sei denn, Sie verwenden die Option Stil in dieser Variante aktualisieren.
- Text, auf den keine Formatvorlage angewendet wurde (keine Formatvorlage), löst die Eingabeaufforderung nicht aus.
Urheberrecht © Xara