Aufzählungen und nummerierte Listen
Aufzählungslisten
|
|
Sie können jeden Text in eine Aufzählungsliste umwandeln, indem Sie den Text markieren und dann die Schaltfläche Aufzählungsliste in der Infoleiste auswählen. |
Jeder Textabsatz wird zu einem eigenen Aufzählungszeichen. Wenn Sie am Ende eines Aufzählungspunkts die Eingabetaste drücken, um eine Zeile zu beenden, beginnt die nächste Zeile ebenfalls mit einem Aufzählungspunkt. Wenn Sie unmittelbar nach der Eingabetaste die Rücktaste drücken, wird das letzte leere Aufzählungszeichen entfernt, der Textcursor bleibt an der gleichen Position und Sie können den Text zum vorherigen Aufzählungszeichen hinzufügen.
Um die Eingabe einer Aufzählung zu beenden, drücken Sie am Ende des letzten Aufzählungspunkts die Eingabetaste und dann sofort wieder die Eingabetaste in der neuen Aufzählungszeile. Dadurch wird die letzte leere Aufzählungszeile entfernt und Sie können wieder mit der Eingabe von normalem Text beginnen. Sie können auch einfach die Listenschaltfläche in der Infoleiste ausschalten.
|
|
Sie können Aufzählungslisten verschachteln, indem Sie die Schaltfläche Einrücken in der Infoleiste drücken. Dadurch wird die aktuelle Aufzählungszeile eingerückt und das Aufzählungszeichen erhält einen anderen Stil, um es vom übergeordneten Aufzählungszeichen zu unterscheiden. |
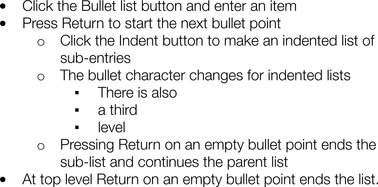
Beispiel für eine verschachtelte Aufzählung
|
|
Um einen Aufzählungspunkt aus einer Unterliste in die übergeordnete Aufzählung zu verschieben, platzieren Sie einfach das Textcursor-Symbol an dieser Stelle und drücken Sie die Schaltfläche Ausrücken. |
Mit den Schaltflächen zum Einrücken und Ausrücken lassen sich verschachtelte Aufzählungslisten leicht erstellen und bearbeiten.
Nummerierte Listen
|
|
Sie können nummerierte Listen auf die gleiche Weise erstellen und bearbeiten, wie oben für Aufzählungslisten beschrieben, indem Sie die Schaltfläche für nummerierte Listen verwenden. |
Sie können das Nummerierungsschema, das für jede Liste verwendet werden soll, mit der OptionNummerierte Liste Abschnitt derEigenschaften auflisten Dialog. Setzen Sie den Textcursor auf einen der nummerierten Listenpunkte, drücken Sie die rechte Maustaste und wählen Sie 'Eigenschaften auflisten..." aus dem Kontextmenü. Das Dialogfeld ist modal, d. h. es bleibt geöffnet, während Sie Änderungen an Ihren Listenelementen vornehmen, und Sie können Ihre Änderungen sofort sehen.
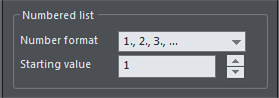
Dialog für nummerierte Listen
In dem Dialogfeld können Sie aus einer Vielzahl von Nummerierungsschemata wählen und auch den Wert eingeben, der für den allerersten Eintrag in der Liste verwendet werden soll. Für den zweiten und die folgenden Einträge in der Liste wird die Nummer dann automatisch erhöht.
Bearbeiten von Listenelementen
Wenn Sie Änderungen an den Aufzählungszeichen oder Zahlen selbst vornehmen möchten, z. B. eine Änderung der Farbe, der Schriftgröße oder der Position, können Sie diePosten auflisten Abschnitt der Eigenschaften auflisten Dialog können Sie dies tun. Setzen Sie den Textcursor auf einen der Listenpunkte, drücken Sie die rechte Maustaste und wählen SieEigenschaften auflisten... aus dem Kontextmenü.
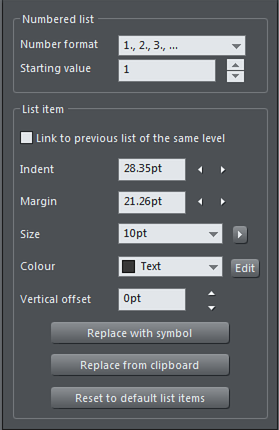
Dialogfeld "Eigenschaften auflisten
Link zu einer früheren Liste desselben Niveaus
Sie können separate Listen miteinander verknüpfen, so dass die Attribute der Listenelemente einer zweiten Liste auf der gleichen Ebene wie die der vorherigen Liste fortgesetzt werden. So können Sie Lücken, Grafiken, Absätze usw. in der Mitte von Listen einfügen. Bei nummerierten Listen wird die Nummerierung der zweiten Liste von der zuletzt verwendeten Nummer der vorherigen Liste übernommen.
Die Option funktioniert auch mit Unterlisten, d. h. wenn sie aktiviert ist, übernimmt die aktuelle Liste ihre Einstellungen von der vorherigen Liste derselben Ebene und desselben Typs. Wenn Sie also diese Option für eine Unterliste mit Aufzählungszeichen aktivieren, werden die Einstellungen für Aufzählungszeichen, Rand, Einzug, Farbe usw. von der vorherigen Unterliste derselben Ebene übernommen.
Geben Sie einfach den Text Karat in die zweite Liste ein und überprüfen Sie dieLink zu einer früheren Liste desselben Niveaus um auf die vorherige Liste zu verweisen.
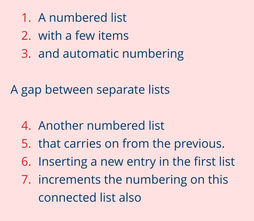
Eine verknüpfte nummerierte Liste
Einrückung
Der Einzug ist der Abstand zwischen den Zahlen/Bullets und dem Beginn des Listentextes. Mit den Einrückungssteuerelementen können Sie diesen Abstand für die Liste an der Cursorposition einstellen.
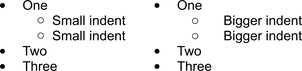
Beispiele für Einrückungen
Marge
Das Feld Rand steuert den Abstand links von der Aufzählung/Nummer. Verwenden Sie diese Steuerelemente, um die horizontalen Abstände von Unterlisten anzupassen.
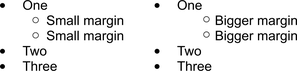
Beispiele für Margen
Größe
Passen Sie die Schriftgröße des Aufzählungszeichens oder der Zahl an. Geben Sie einen Wert ein, verwenden Sie das Dropdown-Menü oder den Schieberegler, der erscheint, wenn Sie auf den Pfeil nach rechts klicken.
Farbe
Erstellen Sie eine benutzerdefinierte Farbe für das Aufzählungszeichen oder die Nummer, indem Sie auf die Schaltfläche Bearbeiten klicken, um das FensterFarbwähler. Wenn Sie den Farbeditor auf diese Weise geöffnet haben, können Sie auch auf eine beliebige Farbe in der Farbzeile klicken, wenn Sie eine Standardfarbe auswählen möchten. Verwenden Sie das Dropdown-Menü, um die Standardfarbe beizubehalten, oder wählen Sie eine der Farben des aktuellen Dokuments aus.benannte Farben sollte er welche enthalten.
Vertikaler Versatz
Verschieben Sie die Aufzählungszeichen oder Zahlen im Verhältnis zur Textliste nach oben oder unten. Dies ist besonders nützlich für Aufzählungszeichen, da die vertikale Position dieser Symbole variieren kann. Je nachdem, welche Symbole Sie für Ihre Aufzählungszeichen wählen, müssen Sie die Position möglicherweise anpassen.
Ersetzen durch Symbol
Nur für Aufzählungslisten - wählen Sie ein Ersatzsymbol aus der ListeSymbol-Auswahl. Klicken Sie auf , um die Auswahl zu öffnen. Wenn Sie eine der folgenden Optionen wählenMaterial-Symbole Symbolen, müssen Sie wahrscheinlich die vertikale Position des Symbols anpassen - siehe oben.
Ersetzen aus der Zwischenablage
In Xara können Sie jede beliebige Grafik für Ihre Aufzählungszeichen oder Zahlen in Listen verwenden.Ersetzen aus der Zwischenablagehat die gleiche Funktion wie dieEinfügen als Aufzählungspunkt Operation im Kontextmenü. Siehe dieGrafische Aufzählungen und nummerierte Listen Abschnitt unten, für weitere Informationen.
Auf Standard-Listenelemente zurücksetzen
Kehren Sie zu den Standardeinstellungen für Aufzählungszeichen/Nummern zurück.
Grafische Aufzählungen und nummerierte Listen
Sie können jede Grafik oder jedes Symbol für die Aufzählungszeichen oder Nummern in einer Liste verwenden. Sie können Ihre eigenen Aufzählungszeichen und nummerierten Listen entwerfen, indem Sie eines der normalen Zeichen- oder Textwerkzeuge verwenden, oder eines der vielen Aufzählungszeichen-Designs aus dem. Erstellen Sie einen einfachen Kreis mit derEllipsen-Werkzeug zum Beispiel, geben Sie ihm eine Füllung und kopieren Sie es in die Zwischenablage. Markieren Sie dann die Liste, auf die Sie den Stil anwenden möchten, mit der TasteText-Werkzeug. Klicken Sie mit der rechten Maustaste auf die Liste und wählen SieEinfügen als Aufzählungspunkt aus dem Menü. Das Muster erscheint nun als Aufzählungszeichen für jeden der Listenpunkte.
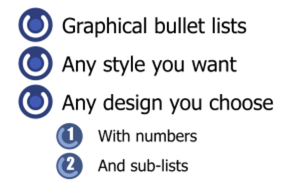
Für eine nummerierte Liste ist es genau dasselbe Verfahren, außer dass Sie ein Textelement mit Ihrer Grafik auswählen oder gruppieren und dannEinfügen als Listennummer um alle Zahlen oder Textelemente in Ihrer Liste zu ersetzen. Das Textobjekt in der Gruppe wird verwendet, um die Nummer anzuzeigen.
Beide Einfügeoptionen sind auch innerhalb derEigenschaften auflisten (klicken Sie mit der rechten Maustaste auf die Liste und wählen Sie die OptionEigenschaften auflisten... und wählen Sie die OptionErsetzen aus der Zwischenablage).
(Beachten Sie, dass Sie derzeit keine grafischen Aufzählungszeichen und Zahlen mitTextstile auflisten - Sie erhalten eine Warnmeldung, wenn Sie es versuchen).
Urheberrecht © Xara



