Schaltflächen & Menüs
Bearbeiten Sie die Schaltflächenbeschriftungen, Links und andere Schaltflächenattribute mithilfe der Tabellen- und Baumsteuerungen in der unteren Hälfte des FenstersEigenschaftsdialog der Navigationsleiste. Jede Zeile in der Tabelle entspricht einer Schaltfläche in der Leiste oder einem Eintrag in einem Menü unter einer der Schaltflächen.
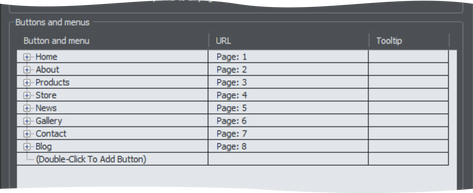
Hinzufügen und Bearbeiten von Schaltflächen
Um eine Schaltfläche hinzuzufügen, doppelklicken Sie in der ersten Spalte auf die Stelle, an der "Double-Click To Add Button" steht. Es wird eine neue Zeile unter der Zeile für die letzte Schaltfläche hinzugefügt. Oder klicken Sie auf die Schaltflächehinzufügen am unteren Rand des Dialogs, um eine Schaltfläche nach der ausgewählten Schaltfläche hinzuzufügen. Sie können sofort mit der Bearbeitung der Beschriftung für die neue Schaltfläche beginnen. Drücken Sie die Eingabetaste, um die Bearbeitung der Beschriftung abzuschließen, oder klicken Sie von der Beschriftung weg.
Sie können jede Schaltflächenbeschriftung bearbeiten, indem Sie zunächst auf die entsprechende Zeile klicken, um sie auszuwählen, und dann erneut in die erste Spalte klicken, um mit der Bearbeitung der Beschriftung zu beginnen.
Um den Link auf eine Schaltfläche zu setzen, doppelklicken Sie auf das URL-Feld, oder wenn die Zeile bereits ausgewählt ist, können Sie sie einfach anklicken. Die SeiteWeb-Eigenschaften Link-Dialog erscheint. Dies sollte Ihnen bekannt vorkommen, denn es ist dasselbeLink-Dialog die Sie zum Hinzufügen anderer Links zu Ihrer Seite verwenden, so dass Ihnen dieselben Linkoptionen zur Verfügung stehen. Einige Optionen sind deaktiviert, weil sie nicht auf NavBar- und Menü-Links anwendbar sind, z. B. die Pop-up-Foto-Option, die nur funktioniert, wenn sie auf ein Foto angewendet wird.
Sie können auch den Tooltip-Text für jede Schaltfläche in der dritten Spalte festlegen. Bearbeiten Sie den Text auf die gleiche Weise, wie Sie den Beschriftungstext bearbeitet haben. In der exportierten Website erscheint der eingegebene Text als kleiner Pop-up-Tooltip, wenn Sie den Mauszeiger über Ihre Schaltfläche oder Ihren Menüeintrag halten.
Hinzufügen von Menüs und Untermenüs
In der ersten Spalte (Beschriftung) finden Sie ein Plus-Symbol![]() links von jeder Beschriftung. Es handelt sich um eine Baumstruktur. Wenn Sie auf das Plus-Symbol neben einer Schaltflächenbeschriftung klicken, wird der Schaltflächenknoten erweitert, so dass Sie ein Menü zu dieser Schaltfläche hinzufügen können.
links von jeder Beschriftung. Es handelt sich um eine Baumstruktur. Wenn Sie auf das Plus-Symbol neben einer Schaltflächenbeschriftung klicken, wird der Schaltflächenknoten erweitert, so dass Sie ein Menü zu dieser Schaltfläche hinzufügen können.
Klicken Sie auf dasDoppelklick zum Hinzufügen von Menüpunkten Text unter der Schaltfläche, um mit dem Hinzufügen eines Menüs zu beginnen. Oder klicken Sie auf die Schaltflächehinzufügen unten im Dialogfeld, um einen Menüeintrag unterhalb des ausgewählten Eintrags hinzuzufügen. Für jeden hinzugefügten Menüeintrag wird eine neue Zeile in der Tabelle angezeigt. Sie legen die Beschriftung, den Link und die QuickInfo für jeden Menüeintrag auf die gleiche Weise fest wie für die Schaltflächen. Und Sie können jedem Menü auf die gleiche Weise Untermenüs hinzufügen, indem Sie zunächst den Knoten des Menüeintrags in der Baumstruktur erweitern.
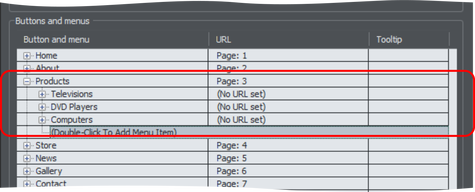
Beachten Sie, dass Benutzer mit Touchscreen-Geräten die Menüpunkte nicht sehen können, wenn die Schaltfläche der obersten Ebene mit einem Link versehen ist. Dies liegt daran, dass eine Berührung der verknüpften Schaltfläche den Link aufruft und nicht das darunter liegende Menü anzeigt. In diesem Fall erscheint eine Warnung, die Sie darauf hinweist, dass Sie eine Schaltfläche haben, die sowohl einen Link als auch ein Menü enthält, und Ihnen die Möglichkeit bietet, den Link zu entfernen.
Menü-Trennzeichen
Sie können ein Trennzeichen in Ihr Menü einfügen, indem Sie auf die SchaltflächeTrennzeichen hinzufügen am unteren Ende des Dialogs. Das Trennzeichen wird hinter dem aktuell ausgewählten Menüpunkt eingefügt. Mit Trennzeichen können Sie zusammengehörige Elemente in Ihrem Menü visuell gruppieren.
Menü-Stile
Klicken Sie auf das Pop-Up Menü Stil... zum Aufrufen derDialogfeld "Menüstil. Damit können Sie die Darstellung und das Verhalten der NavBar-Menüs ändern.

Schriftart
Wählen Sie eine Schriftart für den Text in Ihren Menüs aus der Dropdown-Liste Schriftart, zu der auch Google Fonts gehört.
HINWEIS: Dies ändert nicht die Schriftart für die Schaltflächenbeschriftungen Ihrer Leiste, sondern nur die Schriftart für die Menüs. Um die Schriftart der Schaltflächenbeschriftung zu ändern, lesen Sie bitte die Informationen in Artikel.
Richtung
Wählen Sie die Richtung, in der sich Ihre Menüs öffnen sollen. Bei horizontalen NavBars ist dies normalerweise nach unten und bei vertikalen Leisten entweder nach links oder nach rechts, je nachdem, wo auf der Seite sich die Leiste befindet.
Abstände
Mit dieser Einstellung können Sie den Abstand zwischen den Einträgen in Ihrem Menü vergrößern, so dass das Menü größer wird.
Grenze
Fügen Sie den Fenstern Ihrer Menüs einen Rahmen hinzu, indem Sie die Breite des Rahmens in Pixeln angeben.
Animation
Standardmäßig werden Menüs sofort geöffnet, aber hier können Sie festlegen, dass das Menü beim Öffnen animiert wird.
Transparenz
Sie können Ihre Menüs halbtransparent machen, so dass Ihre Seite durch die Menüs hindurch zu sehen ist. Geben Sie den gewünschten Transparenzgrad in Prozent ein.
Horizontaler Versatz / Vertikaler Versatz
Sie können die Menüfenster horizontal oder vertikal zu den Schaltflächen versetzen. Geben Sie einfach die Anzahl der Pixel des gewünschten Versatzes ein.
Urheberrecht © Xara