Eigenschaftsdialog der Navigationsleiste
Um die Beschriftungen, Links und andere Attribute einer Navigationsleiste zu bearbeiten und Schaltflächen hinzuzufügen oder zu entfernen, verwenden Sie am besten das Dialogfeld Eigenschaften der Navigationsleiste. Doppelklicken Sie auf eine Leiste, um den Dialog aufzurufen, oder klicken Sie mit der rechten Maustaste auf die Leiste und wählen Sie 'Navigationsleiste bearbeiten' aus dem Kontextmenü.
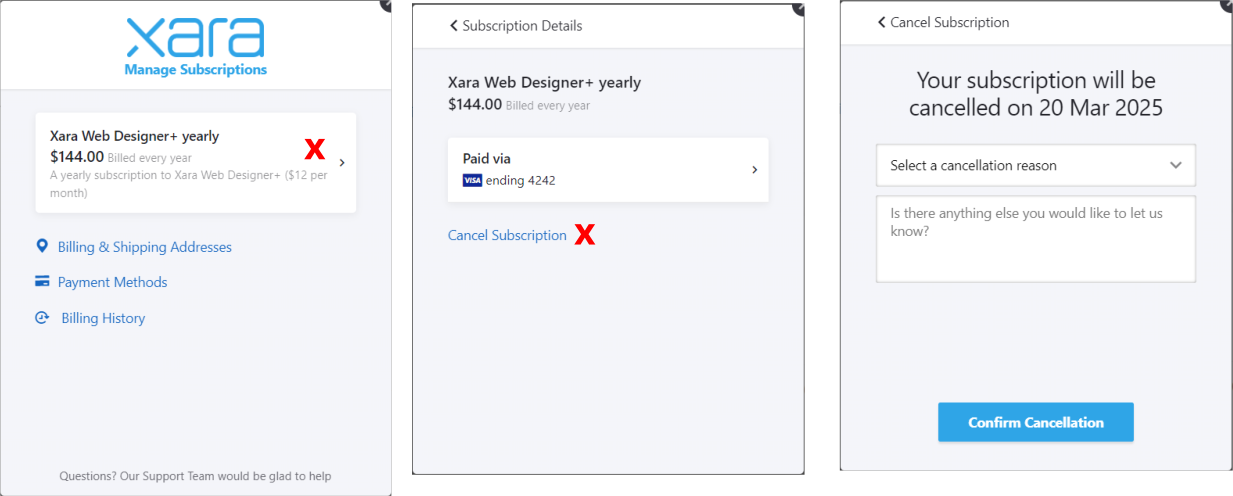
In der oberen Hälfte des Dialogs können Sie verschiedene Eigenschaften der NavBar einstellen (siehe unten). In der unteren Hälfte können Sie Schaltflächen und Menüs hinzufügen und entfernen sowie die Beschriftungen und Links der einzelnen Schaltflächen und Menüeinträge bearbeiten (sieheSchaltflächen & Menüs für weitere Einzelheiten).
Orientierung
Wählen Sie, ob Ihre NavBar horizontal oder vertikal sein soll. Bei vertikalen NavBars werden Sie normalerweise alle Schaltflächen gleich breit machen wollen (die Breite der breitesten Schaltfläche), so dass Sie eine rechteckige Leiste erhalten. Siehe die "Alle Schaltflächen auf die breiteste Beschriftung einstellen", mit der dies gesteuert wird.
Rechtfertigung
Wählen Sie, wie sich Ihre Leiste verhalten soll, wenn sich ihre Länge beim Bearbeiten von Beschriftungen und Hinzufügen/Entfernen von Schaltflächen ändert. Alinksbündig Die horizontale Leiste wächst nach rechts, wenn Sie weitere Schaltflächen hinzufügen oder die Beschriftungen der Schaltflächen länger machen. Der linke Rand der Leiste bleibt dabei an der gleichen Stelle auf der Seite. Ähnlich verhält es sich mit einerrichtig begründet bleibt der rechte Rand des Balkens an der gleichen Stelle und wächst nach links. Und einZentrum gerechtfertigt Leiste wächst nach links und rechts gleichermaßen. Wählen Sie die Option Zentriert, wenn Sie z. B. eine horizontale NavBar oben auf der Seite zentriert haben möchten.
Schaltflächenbreiten an Etiketten anpassen
Schalten Sie diese Option ein, wenn Sie möchten, dass Ihre Schaltflächen dehnbar sind, d. h. sie wachsen und schrumpfen je nach Bedarf, um in den Beschriftungstext auf der Schaltfläche zu passen. Wenn Sie diese Option deaktivieren, bleiben die Schaltflächen gleich groß, und ein Etikett, das zu lang für die Schaltfläche ist, ragt über den Rand der Schaltfläche hinaus.
Alle Schaltflächen sind gleich breit
Diese Option ist nur aktiviert, wenn die obige Option "Schaltflächenbreiten an Beschriftungen anpassen" eingeschaltet ist.
Wählen Sie diese Option, damit alle Schaltflächen die Breite der breitesten Schaltfläche in der Leiste haben. Für vertikale NavBars ist dies fast immer wünschenswert, damit Sie eine rechteckige Leiste erhalten. Bei horizontalen Leisten sieht die Leiste oft übersichtlicher aus, wenn alle Schaltflächen die gleiche Größe haben, aber es wird mehr Platz benötigt, so dass Sie möglicherweise nicht so viele Schaltflächen in Ihre Leiste einfügen können, wenn diese Option aktiviert ist.
Abstand zwischen den Tasten
Hier können Sie einen gewissen Abstand zwischen den einzelnen Schaltflächen in Ihrer horizontalen NavBar festlegen, wenn Sie nicht möchten, dass jede Schaltfläche direkt an ihre Nachbarn angrenzt. Geben Sie einfach die Anzahl der Pixel ein, die Sie wünschen, und sehen Sie das Ergebnis sofort auf der Leinwand.
Reihenfolge der Schaltflächen entspricht der Seitenreihenfolge
Wenn Sie diese Option aktivieren, wird die Reihenfolge der NavBar-Schaltflächen an die Reihenfolge der Seiten im Dokument angepasst. Wenn Sie die Reihenfolge der Seiten in der Seiten- und Ebenengalerie führt dies auch dazu, dass die NavBar in ähnlicher Weise neu geordnet wird. Dies ist vor allem für NavBars in Präsentations-Websites nützlich, bei denen die lineare Anordnung der Seiten wichtig ist und Sie möchten, dass die Schaltflächen in Ihrer Leiste in der gleichen Reihenfolge angeordnet sind wie die Seiten in Ihrer Präsentation.
Klebrig
Damit können Sie Ihre NavBar oben auf der Seite anbringen, so dass sie immer sichtbar ist, wenn Ihr Besucher nach unten scrollt. Sie öffnet die Klebrige Objekte Dialog.
Urheberrecht © Xara