Verknüpfung zum nächsten/vorherigen Schritt
Sie können ganz einfach Schaltflächen/Objekte zu einer Präsentationsseite hinzufügen, die den nächsten Schritt auf der Seite anzeigen. Fügen Sie einfach eine Schaltfläche hinzu oder erstellen Sie eine, und verwenden Sie dieLink zu Liste imRegisterkarte "Link des Dialogs "Web-Eigenschaften", um einen Link auf die Schaltfläche/das Objekt anzuwenden, der/das den nächsten Präsentationsschritt anzeigt.
Wenn der Betrachter alle Schritte auf der Seite über einen Link "Nächster Präsentationsschritt" oder die rechte Pfeiltaste angezeigt hat, wird durch erneutes Anklicken der Schaltfläche oder Taste die nächste Seite angezeigt.
Hinweis: Wenn Sie eine Präsentation in ein Webdokument umwandeln (Website der Präsentation Wenn Sie das Kontrollkästchen im Dialogfeld "Web-Eigenschaften" (Registerkarte "Website") aktivieren, werden alle Links zum nächsten/vorherigen Präsentationsschritt automatisch zu Links zur nächsten/vorherigen Seite. Sie können keine "Nächster/Vorheriger Präsentationsschritt"-Verknüpfungen auf ein Webdokument anwenden.
Anwendung von Übergängen auf Präsentationsschrittverbindungen
Sie können einen Link-Übergang auf ein beliebiges Link-Objekt, wie z. B. eine Schaltfläche, in Ihrer Präsentationsseite auf die gleiche Weise anwenden wie in einer Webdokument-Seite, indem Sie die Registerkarte Link des Dialogs Web-Eigenschaften verwenden. Zu den Link-Optionen für Präsentationsdokumente gehören auchnächster/vorheriger Präsentationsschritt.
Schrittweise Übergänge bei der Präsentation anwenden
Wenn Sie einen Schritt erstellen, weist der Designer ihm automatisch den Übergangstyp Fade zu.
So ändern Sie einen Schrittübergang:
|
|
Öffnen Sie die Registerkarte "Webübergänge" des Dialogs "Ebeneneigenschaften", indem Sie entweder auf die Schaltfläche "Ebeneneigenschaften" in der Symbolleiste "Präsentation" klicken oder mit der rechten Maustaste auf ein Objekt im Schritt klicken undPräsentation>Überleitung.Oder in derSeite & Ebene Galeriewählen Sie den Schritt aus und klicken Sie dann auf die Schaltfläche Eigenschaftentab. |
Wählen Sie einen Übergang aus der Liste Übergangseffekt Liste, ziehen Sie dieGeschwindigkeitSchieberegler, um eine Übergangszeit zwischen 0-5 Sekunden zu wählen, und klicken Sie aufBewerbung.
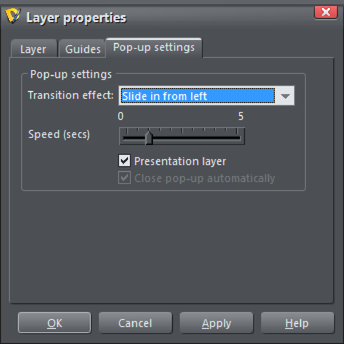
Neue Schritte, die Sie erstellen, erhalten standardmäßig den Übergangseffekt des letzten Schrittes in der Präsentation. Wenn Sie also für alle Schritte denselben Übergang wünschen, brauchen Sie ihn nur einmal für den ersten Schritt festzulegen, und alle später hinzugefügten Schritte verwenden dann denselben Übergang.
Übergänge auf der Präsentationsseite anwenden
Jede Präsentationsseite kann mit einem eigenen Übergang versehen werden. Um einen Übergang für die aktuelle Seite hinzuzufügen, klicken Sie mit der rechten Maustaste auf die Seite und wählen die OptionRegisterkarte derEigenschaften von Webseiten Dialog.
Wählen Sie dann einen Seitenübergangstyp aus der ListeÜbergangseffekt Dropdown-Liste und verschieben Sie dieGeschwindigkeitSchieberegler, um eine Übergangsgeschwindigkeit von 0 bis 5 Sekunden einzustellen.
Wenn der Besucher Ihrer Website dann zu der Seite mit dem animierten Übergang navigiert, sieht er den animierten Übergang.
Sie können den Seitenübergang auch für mehrere Seiten auf einmal festlegen. Wählen Sie einfach die Seiten, die Sie ändern möchten, in der Seiten- und Ebenengalerie aus (verwenden Sie Umschalt+Klick und Strg+Klick, um die Auswahl zu erweitern), und ändern Sie dann den Übergang auf der Registerkarte "Seite", wie oben beschrieben.
Hinweis: Die Seitenübergänge funktionieren nur dann für eine Website, wenn sie auf der Registerkarte Export der Webeigenschaften eingestellt sind. Bei Präsentationsdokumenten sind die Übergänge standardmäßig eingestellt, so dass es nicht notwendig ist, diese Option in der RegisterkarteRegisterkarte "Website des Dialogs.
Urheberrecht © Xara
