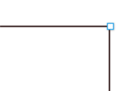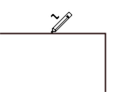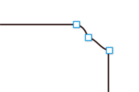Editing lines/shapes with the Freehand & Brush Tool
You cannot directly modify shapes created by the QuickShape, Rectangle, or Ellipse Tools. First convert them to editable shapes using "Arrange" > "Convert to editable shapes". See "Shape handling" for more information.
You can use the Freehand & Brush Tool to edit lines (or outlines of shapes) by simply redrawing the section of line you want to replace. For example:
To edit the object:
|
Select the object that you wish to edit. |
|
|
Move the freehand pencil over a part of the line. A ~ shows when the pencil is in position. |
|
|
Draw the required line, then move the freehand pencil over to the second point of the existing line. Again, a ~ shows when the pencil is in position. |
|
|
Release the mouse button, and the section of line is replaced. |
|
Sketch Mode
|
|
Located on the InfoBar this option is useful if you are rapidly sketching lots of separate lines close to each other, perhaps using a drawing tablet. |
Hold the mouse pointer over an existing line, or end point, and you'll notice that there is a short pause before the mouse pointer changes to indicate that the line will be edited or extended. This pause means you can still edit existing lines if you want, but you won't do so unintentionally when you actually mean to sketch new lines.
Pressure sensitive drawing
|
|
Xara Designer Pro and Photo & Graphic Designer support pressure sensitive drawing using a compatible tablet device that supports pressure sensitivity. This option is located on the InfoBar. |
Most modern tablets should be compatible. This allows you to draw variable width strokes - the more pressure you apply the wider the stroke.

|
High Pressure |
Low Pressure |
To draw a variable width stroke using your tablet:
- Enable pressure sensitive drawing by pressing the Enable/disable Pressure Recording button on the Freehand tool InfoBar.
- Clear the current selection (click an empty part of the canvas, or press Escape).
- Choose a suitable line width from the line width dropdown list on the top bar. The width you select will be the width of the line that is drawn when you are applying maximum pressure.
- An alert appears asking if you want to make the selected line width the default for new objects. Press the Set button to confirm.
- Start drawing using your tablet device. Vary the pressure as you draw to vary the line width accordingly.
There is a special entry in the stroke shape dropdown list on the InfoBar entitled "Pressure" to indicate that the selected line has a custom profile. To convert a pressure-drawn line into an ordinary stroke simply choose an alternative stroke profile from the list. This deletes all the pressure data that was recorded for the stroke.
Brush styles
The Freehand & Brush Tool can also be used to apply different brush stroke styles along the path of the line. Instead of being a solid, fixed-width line, you can change it to be a variable-width line, or one of a huge range of fancy brush styles, like airbrush, felt tip marker, and many more. See Brushes for more details.
Copyright © Xara