Live Copies
Live Copies give you a way of having multiple copies of an object that are linked together so that if one copy is changed they all change. However each Live Copy can be transformed (moved and scaled for example) independently, so for example you could have larger and smaller versions of the same Live Copy, or perhaps copies with different rotations.
Live Copies are similar to Repeating Objects, but more powerful because you can have multiple Live Copies on the same page and they do not share a common position in the way that Repeating Objects do.
Live Copies are Groups
In common with Repeating Objects and many other advanced object types, Live Copies are a special type of group. The object or objects that constitute the Live Copy reside inside a 'Live Copy Group'. You can see this structure if you examine a Live Copy in the Page & Layer Gallery where it's called a "Live Copy Group", but on the status line when selected the shorter term "Live copy" is used.
Local and Global Edits
The objects inside the Live Copy Group are common to all the linked Live Copies. So if you change objects inside the group those changes are reflected in all the linked Live Copies. These are "global edits", because all copies of the Live Copy get the same changes.
However if you transform a Live Copy (move, scale, rotate or skew it using the Selector Tool) the change is not applied to other copies. These are 'local edits', so you can transform each copy differently if desired.
As with all groups, you need to select the object or objects inside the Live Copy to edit them directly, so that the changes are reflected in all copies. Many tools will do this select inside for you automatically if the object you click on is recognized by the tool. So for example in the Quickshape Tool, clicking on a Quickshape that is inside a Live Copy will select the Quickshape inside, so that you can immediately start modifying it with the Quickshape Tool.
Another way to edit inside is to simply double-click on the Live Copy while in the Selector Tool. This opens a new tab showing just the contents of the Live Copy. You can edit and then close the tab or Ctrl+S to save, and all Live Copies are updated.
So for example if you have a photo as a Live Copy, any edits you perform with the Photo Tool on the photo inside the Live Copy group are global edits - all copies of the Live Copy will get the same photo edit. But if you select the Live Copy, instead of the photo inside, and make it bigger by resizing it with the Selector Tool, only that Live Copy is resized. Other copies do not change in size.
Creating Live Copies
You can turn any object or group into a Live Copy. Just select the object and choose "Arrange" > "Live Copy" > "Create Live Copy". A second copy of the object appears and the two copies are 'linked' in that if either one is edited the other copy updates to match. But you can move and transform the two objects independently, placing them on the same page or on different pages.
You can make more copies of the Live Copy the same way you copy normal objects, using copy/paste, duplicate, right-click drag, etc.. Each copy you make belongs to the same 'set' of Live Copies and so editing one also changes all the others.
Try this with an example:
- Draw a hexagon using the Quickshape Tool and make it red.
- Go back to the Selector Tool. With the hexagon selected, choose "Arrange" > "Live Copy" > "Create Live Copy". Or right click and choose "Live Copy" > "Create Live Copy" from the drop-down menu.
- A second copy of the hexagon appears and selecting either copy shows "1 live copy" on the status line.
- Make several more copies of the object, using copy/paste, or any other means. Note that each is a "live copy" according the status line when you select them.
- Go back into the Quickshape Tool and click on any one of the red hexagons. Note the status line says "1 Quickshape 'inside'". That shows that you've selected the Quickshape object inside the Live Copy group.
- Change the number of sides on the Quickshape from 6 to 8, using the control on the InfoBar. All copies of the hexagons instantly become octagons.
Advanced
- You can apply transparency to a Live Copy and this is treated as a 'local edit' and is not applied to all linked Live Copies. That's because transparency can be applied to a group and not only to the objects inside the group (see Applying transparency to several objects). This allows you to put different transparencies onto different Live Copies if desired. The same goes for other operations that can actually be applied to a group and not just to its children, like feather and shadow.
- Live Copies force Scale Line Widths and Transform Fills switches to be on within themselves. So for instance, a thin line in a Live Copy will always become wider when you scale the Live Copy up, even if the Scale line widths switch is off. This is done to ensure that Live Copies can be reliably updated from each other without unexpected changes.
- It's not possible to select objects inside two Live Copies at the same time.
- Sometimes you may want to split an existing live copy set into 2 separate sets. In the following example there are 6 instances of the same Live Copy design. Editing any one of them will also change all the others, because they are all part of the same Live Copy set.
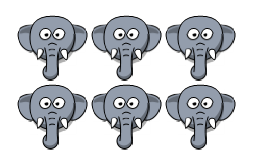
1 Live Copy Set But what you want to make the last 3 look different to the first 3?
- Now you can simply select the last 3 objects and choose the Live Copy > Make Unique Live Copies option on the right-click context menu. Now you have 2 separate sets of Live Copies, so you can edit one of the last 3 objects to make them different.
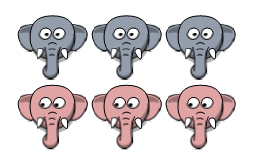
2 Live Copy Sets
Copyright © Xara