Layers
Everything in your document has a stacking order but with more complex documents that have dozens, maybe hundreds or thousands of items, your work area can be become cluttered.
Using layers you can group a collection of items together and then turn the whole collection on or off (make it visible or hidden) in one easy operation. Layers can be made invisible, to hide parts of your document. You can give layers names, and you can easily create new layers or delete them. And you can open a layer and view its contents. You control layers via the Page & Layer Gallery, see this article for more information Layer Operations
When you select any object, the layer it's on is shown on the status line at the bottom of the window.
The Current Layer
When you create any new object on the page, it's placed in one of the layers, called the active layer or simply the current layer. On a blank document this will either just be called Layer 1 or, in the case of web documents, it's called MouseOff. The current layer is shown with a selection arrow  .
.
Important: All new drawn items, shapes, photos, text, and all pasted items, are placed on the current layer marked with the  symbol.
symbol.
You can change the current layer simply by clicking on its row in the Page & Layer Gallery . It's important to understand that you can have a selected object on any layer or even multiple layers, and these need not be the current layer. The current layer, with the arrow, only indicates where new items will be placed.
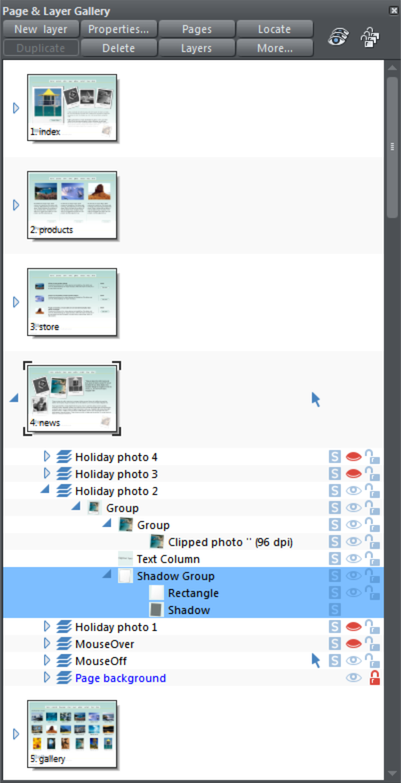
This example Page & Layer Gallery shows the current layer is called MouseOff (the current page is called news). So if you draw anything new it will be placed on the MouseOff layer.
It also shows a shadow group item selected in the document (highlighted in blue) inside another group which is on a completely different layer called Holiday photo 2.
Four layers are hidden (called Holiday photo 4, Holiday photo 3, Holiday photo 1 and MouseOver). The 'Page background' layer is locked.
Make the current layer always visible
It's possible that the current layer can be hidden or even locked. Just clicking on a layer to select it and making it the current layer does not normally change its visible or locked state. But there is a preference in the General tab of the Options dialog (right click a page and choose Page Options or choose Options from the Utilities menu) to make the current layers always visible and editable (unlocked). If you select this option then whenever you select any layer in the Page & Layer Gallery it's made visible and unlocked. Moving to another layer will restore the previous visible and locked state of the layer you just moved from.
Layers in PDF documents
Layers are useful for producing overlays. For example on a floor plan of a building, you might have overlays showing the fire points, power outlets or wiring. By putting such items on named layers you can easily show or hide them. When saving a document as a PDF, you can select to enable layers in your PDF document, and so then using the Layers control in PDF reader you can turn the layers on or off.
To enable layers in your PDF file: When exporting as a PDF, select the Advanced option on the export screen, and then choose Adobe Reader 6 or higher (PDF version 1.5 or higher) from the PDF Version list. And then on the Layers tab of the same dialog, select the 'Enable Reader layers..' option. When you view your PDF file in Adobe Reader there is a Layers control available.
Soft Groups and Layers
Soft Groups are unusual because they are groups of objects that can span different layers. (Normal groups have to be contained within one layer). When you select any part of a soft group the other parts are also selected, even if they are on hidden or locked layers. The Page & Layer Gallery will show all selected items highlighted in blue, but in the case of soft groups these items may be on other layers that you've not expanded, and so are not immediately visible.
See the section on Soft Groups in the Object Handling chapter to find out more.
Copyright © Xara