Arbeiten mit Schablonen
Mit Hilfe der Vorlagen, die in der oderDie Galerie für lokale Designsist der schnellste und einfachste Weg, qualitativ hochwertige Designs zu erstellen.
Um eine Vorlage zu laden, öffnen SieElementsBlättern Sie durch die Miniaturansichten in einer der Design-Kategorien oder verwenden Sie die Option Suchen, um die richtige Ressource zu finden. Klicken Sie auf die Miniaturansicht und wählen Sie "Öffnen", um sie zu öffnen (oder "Importieren", um sie zu einem bestehenden Dokument hinzuzufügen, falls dies sinnvoll ist). Alternativ können Sie die Vorlage auch einfach aus der Design-Galerie ziehen und ablegen. Sobald sie geladen ist, können Sie die Vorlage anpassen, um Ihr eigenes, individuelles und hochwertiges Design zu erstellen. In der Regel werden Sie Fotos durch Ihre eigenen ersetzen, Ihren eigenen Text eingeben und vielleicht das Farbschema ändern wollen - all das ist in Xara unglaublich einfach.
Ersetzen von Fotos
Um ein Foto zu ersetzen, ziehen Sie einfach Ihre eigene Bilddatei (JPEG, GIF, PNG, BMP) aus dem Windows-Dateiexplorer und legen Sie sie über dem Bild ab, das Sie ersetzen möchten. Ihr Foto wird automatisch so skaliert, dass es das Vorlagenfoto ersetzt. Das neue Foto wird zusammen mit demSmartPhoto-Einstellgriffe Damit können Sie die Position und den Maßstab Ihres Fotos auf einfache Weise anpassen (siehe unten).
Alternativ können Sie Ihre Fotos auch in das aktuelle Design laden, indem Sie"Datei" > "Importieren". Dies fügt ein neues Fotoobjekt zu Ihrem Entwurf hinzu und fügt es auch in dieBitmap-Galerie. Entfernen Sie das neue Foto von der Seite, indem Sie es auswählen und auf "Löschen" drücken. Ziehen Sie dann Ihr Foto aus dem BereichBitmap-Galerie und legen Sie es, wie oben beschrieben, auf einem Vorlagenfoto ab, um es zu ersetzen.
Es besteht auch die Möglichkeit, Archivfotos aus dem Internet zu importieren.. Sie können den Katalog entweder über das Menü Datei durchsuchen."Datei" >"Neu vonElements".Oder Sie können ein Foto ersetzen, indem Sie mit der rechten Maustaste darauf klicken und dann "Foto ersetzen" > "Mit Archivfoto"über das Kontextmenü.
Wenn Sie ein Foto ersetzen, werden standardmäßig auch alle anderen Kopien dieses Fotos auf der aktuellen Seite ersetzt. Dies ist in der Regel erwünscht, da einige Vorlagen mehrere Kopien desselben Fotos enthalten, die ersetzt werden müssen, darunter auch solche auf verborgenen Ebenen. So gibt es z. B. eine große Version eines Fotos und eine Miniaturversion desselben Fotos. Wenn Sie jedoch mehr Kontrolle über die Ersetzung des Fotos haben möchten, halten Sie die TasteStrgwährend Sie Ihr Foto ablegen. Sie werden dann gefragt, welche Instanzen des Fotos Sie ersetzen möchten.
Hinweis: Normalerweise sollten Sie Fotos nicht ersetzen, indem Sie zuerst die Fotovorlage löschen, da dadurch auch die Form gelöscht wird, die das Foto enthält und die seine Größe bestimmt. Wenn Sie ein Foto auf diese Weise gelöscht haben, verwenden Sie die Rückgängig-Funktion ("Strg + Z"), um es wiederherzustellen und ersetzen Sie das Bild stattdessen wie oben beschrieben...
Anpassen eines Fotos in seinem Rahmen
Oft möchten Sie die Position, Skalierung und Drehung eines Fotos in seinem Rahmen anpassen. Wählen Sie das Foto aus - es erscheinen die SmartPhoto-Anpassungspunkte, mit denen Sie das Bild drehen und skalieren, innerhalb seines Rahmens verschieben, die Größe des Rahmens ändern und sogar die Rahmenkanten abrunden können.
Bearbeitung von Fotos
Der einfachste und bequemste Weg, Fotos in Ihrem Entwurf zu bearbeiten, ist die Verwendung der integriertenFoto-Tools. Diese finden Sie in der Flyout-Leiste Fotowerkzeuge in der Hauptsymbolleiste.

Mit dem Fotoverbesserungswerkzeug können Sie die gängigsten Anpassungen an Ihrem Foto vornehmen, z. B. Helligkeit, Kontrast und Sättigung. Sie können mit diesem Werkzeug auch Fotos zuschneiden, indem Sie einfach auf das Foto ziehen. Sie können auch das spezielle Freistellungswerkzeug verwenden, um weitere Freistellungsoptionen zu erhalten. Das Klon-Werkzeug ist nützlich, um unerwünschte Teile eines Bildes zerstörungsfrei zu entfernen, indem ein Teil eines Fotos auf ein anderes kopiert wird. Außerdem gibt es Werkzeuge zur intelligenten Größenänderung eines Bildes, zur Entfernung roter Augen, zur Erstellung von Panoramen und anderen Fotobearbeitungsfunktionen.
Siehe dieKapitel Foto-Tool für alle Einzelheiten.
Wechselnde Farben
Individuelle Bearbeitung von Themenfarben
Um die Themenfarben einer Vorlage zu bearbeiten, klicken Sie mit der rechten Maustaste auf eines der größeren quadratischen Farbfelder auf der linken Seite des FenstersFarbe Linie am unteren Rand des Fensters und wählen Sie im daraufhin angezeigten Menü Bearbeiten. Dies öffnet dasFarb-Editor. In der Regel gibt es mehrere benannte Themenfarben in der Farblinie - fahren Sie mit dem Mauszeiger über die Farbe, um die QuickInfo mit dem Farbnamen anzuzeigen. Manchmal gibt es auch mehrere Farben, die mit einer Themenfarbe verknüpft sind und sich gleichzeitig ändern; diese werden in der Farblinie mit kleineren Farbquadraten angezeigt, aber normalerweise brauchen Sie diese nicht zu bearbeiten, da sie sich automatisch mit den Hauptthemenfarben ändern.
Sie können auch auf ein beliebiges Objekt im Entwurf klicken, um es auszuwählen, und dann auf eine benannte Farbe oder eine Palettenfarbe in der Farblinie klicken, um die Farbe des Objekts zu ändern. Wenn das Objekt nicht nur aus einer einzigen Farbe besteht (z. B. eine Schaltfläche, die aus einer Gruppe verschiedenfarbiger Formen besteht), wird ein Dialogfeld "Farben ersetzen" mit einer Liste der im Objekt verwendeten Farben angezeigt. Sie können wählen, welche Farbe Sie durch die von Ihnen gewählte Farbe ersetzen möchten. Auf diese Weise können Sie z. B. eine Schaltfläche, die die Themenfarbe 1 verwendet, durch die Themenfarbe 2 ersetzen.
Wenn Sie die Designfarben in Ihrem Dokument geändert haben und dann Vorlagen einfügen oder importieren, die noch die ursprünglichen Designfarben verwenden, werden Sie vor die Wahl gestellt. Vielleicht möchten Sie die neuen Objekte mit ihren ursprünglichen Farben importieren und wählen in diesem Fall die Option "Nicht anpassen". In diesem Fall wählen Sie die Option "Nicht anpassen". Wahrscheinlicher ist es jedoch, dass Sie die Objekte so ändern möchten, dass sie mit den Farben übereinstimmen, die Sie für Ihr Dokument gewählt haben, und in diesem Fall die Option "Anpassen" wählen. Die Aufforderung zur Farbanpassung wird immer dann angezeigt, wenn Sie Objekte importieren, die denselben Farbnamen wie die bereits in Ihrem Dokument vorhandenen Farben haben, deren tatsächliche Farbwerte jedoch voneinander abweichen. SieheFarbverarbeitung für weitere Informationen.
Hintergrundfarbe der Seite
Wenn Sie eine Farbe aus der Farblinie auf die Seite ziehen und ablegen, wird der Seitenhintergrund auf diese Farbe eingestellt.
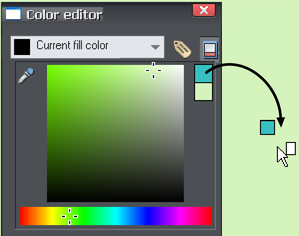
Wenn Sie die Farbe auf diese Weise eingestellt haben, können Sie sie mit dem Farbeditor verfeinern. Klicken Sie mit der rechten Maustaste auf die Seite und wählen SieSeitenhintergrund > Seitenfarbe bearbeiten aus dem Menü. Der Farbeditor wird angezeigt, mit dem Sie die Seitenfarbe bearbeiten können.
Bei der Arbeit mit Website-Dokumenten wird durch die Einstellung der Seitenhintergrundfarbe die Hintergrundfarbe für das gesamte Browserfenster festgelegt, wenn Sie die exportierte Website anzeigen.
|
|
Um eine sich wiederholende Hintergrundtextur festzulegen, ziehen Sie das Foto oder die Bitmap auf Ihr Dokument. Öffnen Sie die Bitmap-Galerie, blättern Sie zu dem soeben geladenen Foto, klicken Sie es an, um es auszuwählen, und klicken Sie dann in der Galerie auf die Schaltfläche Hintergrund, und wählen Sie die OptionSeitenhintergrund einstellen Option. |
Ändern von Text
|
|
Doppelklicken Sie auf den Text, den Sie bearbeiten möchten, um in das FensterText-Werkzeugoder klicken Sie einfach auf die SchaltflächeText-Werkzeug in der Hauptsymbolleiste. |
Sie können den Text durch Ziehen markieren und dann wie in einem Textverarbeitungsprogramm eingeben, um ihn zu ersetzen.
Um die Schriftart zu ändern, markieren Sie den zu ändernden Textbereich durch Ziehen und wählen Sie aus dem Dropdown-Menü Schriftart in der Info-Leiste.
Sie können neue Textpassagen in den Entwurf einfügen, indem Sie einfach klicken und tippen, oder, um einen Textblock mit einer bestimmten Breite und Höhe zu erstellen, klicken und ziehen Sie diagonal auf der Seite, während Sie sich in der Text-Werkzeug und geben Sie dann Ihren Text in den erscheinenden Textrahmen ein. Sie können ganz einfach einen Textabschnitt automatisch um Fotos und andere Objekte auf Ihrer Seite fließen lassen. Klicken Sie dazu einfach mit der rechten Maustaste auf ein Objekt und wählen Sie "Abstoßend& Verankerung", damit das Objekt den darunter befindlichen Text abstößt. Siehe dieAbweisender Textabschnitt derText-Werkzeug Hilfe für Details.
Oder Sie können ein Objekt an einem bestimmten Punkt im Text verankern, so dass das Objekt dem Text folgt, wenn sich der Ankerpunkt bewegt. Klicken Sie mit der rechten Maustaste auf das Objekt und wählen Sie Verankerung im Text. Nach der Verankerung verschieben Sie das Objekt an die gewünschte Stelle relativ zum Text, indem Sie dieSelektionswerkzeug. Wenn Sie nun den Text bearbeiten und den Ankerpunkt verschieben, bewegt sich auch das verankerte Objekt. Siehe dieKapitel Textwerkzeug für weitere Einzelheiten.
Hinzufügen von Seiten
Sie können problemlos weitere Seiten zu Ihrem Entwurf hinzufügen, um mehrseitige Websites oder mehrseitige Dokumente zu erstellen. Wählen Sie einfach die Seitenvorlage ausElements und klicken SieSeite hinzufügenund sie wird als neue Seite unmittelbar nach der aktuellen Seite eingefügt.
Urheberrecht © Xara

