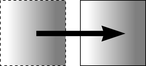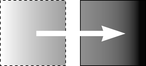Bewegte Objekte
So schieben Sie ein Objekt über die Seite

- Wählen Sie dieSelektor-Werkzeug.
- Ziehen Sie das Objekt an die gewünschte Position. Halten Sie "Strg" gedrückt, um die Bewegungsrichtung auf einen der Zwangswinkel zu beschränken.
Die Zwangswinkel sind benutzerdefinierbar. Siehe "Designer anpassen"
Wenn Sie "Strg + Alt" gedrückt halten, können Sie das ausgewählte Objekt ziehen, auch wenn sich der Mauszeiger nicht darüber befindet. Dies ist nützlich, wenn das ausgewählte Objekt hinter einem anderen Objekt oder Teil einer Gruppe verborgen ist. Lassen Sie "Strg" und "Alt" los, nachdem Sie mit dem Verschieben begonnen haben, es sei denn, Sie möchten das Verschieben einschränken.
Sie können Objekte auch mit den Pfeiltasten verschieben. Dies wird auf der nächsten Seite beschrieben.
Das Fangen von Objekten ist eine sehr leistungsfähige Methode, um Linien, Punkte und Kanten von Objekten genau an einem anderen Objekt auszurichten, so dass sie sich genau berühren. Außerdem hilft es Ihnen, sich an den horizontalen und vertikalen Mittellinien der Seite auszurichten.
|
|
Um das Einrasten von Objekten zu aktivieren, klicken Sie auf dasAn Objekten fangenoder klicken Sie mit der rechten Maustaste und wählen Sie "Schnappt zu" > "An Objekten fangen". Sie können auch " " wählen.Fenster"> "An Objekten einrasten". |
Klicken und ziehen Sie auf das Objekt, das Sie einfangen möchten. Während Sie ziehen, zeigt Xara ein Magnetsymbol an, wenn Sie sich in der Nähe eines "Point of Interest" oder einer potenziellen Fangstelle in Bezug auf ein sichtbares Objekt auf der Seite befinden.
Um einen Pfad relativ zur Seitenmitte zu fangen (sowohl horizontal als auch vertikal), bewegen Sie das Objekt über die Linien, die beim Ziehen auf der Seite erscheinen. Ein roter Punkt auf der Linie zeigt auch potenzielle "Punkt-zu-Pfad"-Fangpunkte an, sodass Sie das Objekt an einem Punkt wie der Mitte oder der Mittellinie der Seite fangen können.
SieheSchnappen für Details zum Ausrichten am Gitter und zum Ausrichten an Objekten.
Kopie verwerfen
Klicken Sie während des Verschiebens (und während Sie die linke Maustaste gedrückt halten) mit der rechten Maustaste oder drücken Sie + auf dem Ziffernblock, um eine Kopie des Objekts abzulegen. Das Originalobjekt wird nicht verschoben. Sie können dies so oft tun, wie Sie möchten, um eine Reihe von duplizierten Objekten zu erstellen.
Sie können auch die rechte Maustaste gedrückt halten und eine Kopie des Objekts ziehen. Klicken Sie mit der linken Maustaste, um eine Kopie an der aktuellen Mausposition zu hinterlassen.
Füllt
Normalerweise wird beim Verschieben eines Objekts auch die Füllung mit verschoben:
|
|
Normale Bewegung von links nach rechts mit einem linear gefüllten Objekt. Dies gilt auch für das Drehen, Schrägstellen, Skalieren und Strecken von Objekten. |
Xara kann auch das Objekt verschieben, nicht aber den Füllungsursprung.
|
|
Klicken Sie dazu während der Bewegung auf die Taste "-" auf dem Ziffernblock. Dieselbe Bewegung, aber Drücken von "-" (Minus) während des Ziehens. |
Objekte anstupsen
Normalerweise können Sie ein Objekt mit den Pfeiltasten ein wenig verschieben (diese Tasten haben manchmal auch andere Verwendungszwecke, insbesondere in derText-Werkzeug).
Die Verschiebung wird weder vom magnetischen noch vom Rasterraster beeinflusst (das Rasterraster wird später beschrieben).
Modifikatoren anstupsen
Verwenden Sie diese Tastenkombinationen, während Sie die Pfeiltasten benutzen, um den Abstand zu ändern:
- Strg stupsen 5 mal die normale Entfernung
- Verschieben Sie den 10-fachen des normalen Abstands
- Strg + Umschalttaste verschieben um l/5 der normalen Entfernung
- Alt nudge um 1 Pixel verschieben
- Alt + Umschalttaste um 10 Pixel verschieben
Sie können den normalen Schubsabstand unter dem MenüpunktAllgemein Registerkarte in "Extras" > "Optionen". Siehe "Designer anpassen".
Nudge funktioniert bei den meisten Tools.
Ausschneiden, Kopieren und Einfügen
Damit können Sie ein Objekt im selben Dokument oder zwischen verschiedenen Dokumenten verschieben oder kopieren. Das Verfahren ist wie folgt:
- Wählen Sie das Objekt aus.
- Um das Objekt zu entfernen, wählen Sie "Bearbeiten"> "Schnitt" (oder "Strg + X"). Um das Objekt zu kopieren, es aber nicht zu entfernen, wählen Sie "Bearbeiten" > "Kopieren" (oder "Strg + C"). Bei beiden Optionen wird das Objekt (oder eine Kopie davon) in die Zwischenablage kopiert.
- Wählen Sie "Bearbeiten" > "Kleister", "Strg + V", oder "einfügen.". Damit wird der Inhalt der Zwischenablage in das Dokument eingefügt.
Beachten Sie, dass die Objekte, die Sie kopieren, alleauf derselben Ebenedann können Sie diese Objekte in eine beliebige Ebene einfügen, indem Sie sie zunächst zur aktuellen Ebene machen und dann "Bearbeiten" > "Einfügen" > "In Ebene einfügen"oder "An Ort und Stelle in die aktuelle Ebene einfügen". Die Ebene, von der die Objekte kopiert wurden, wird in diesem Fall ignoriert.
Befinden sich die zu kopierenden Objekte jedoch auf mehrerenverschiedene Schichtendann bleibt die Ebenenstruktur beim Einfügen erhalten.
Damit können Sie Ebenendaten innerhalb eines Dokuments oder in ein anderes Dokument kopieren. Alle Ebenen, die im Zieldokument fehlen, werden bei diesem Vorgang automatisch erstellt. Wenn Sie also beispielsweise eine MouseOver-Schaltfläche, die ein Objekt auf der Ebene MouseOff und ein weiteres Objekt auf der Ebene MouseOver hat, in ein neues Dokument kopieren, werden die Ebenen MouseOff und MouseOver erstellt, sofern sie noch nicht vorhanden sind, und die Schaltflächenobjekte werden auf sie kopiert.
"Strg + Umschalt + V" oder "Bearbeiten" > "An Ort und Stelle einfügen" fügt den Inhalt der Zwischenablage an der gleichen X/Y-Position ein, an der er ausgeschnitten oder kopiert wurde, bzw. an der gleichen Position relativ zum unteren Rand der Seite im Falle von Fußzeilenobjekten. Dies gilt nur für Objekte, die innerhalb von Xara Designer ausgeschnitten oder kopiert wurden. Aus anderen Programmen importierte Objekte werden immer in der Mitte der aktuellen Ansicht eingefügt.
Das Objekt bleibt in der Zwischenablage, so dass Sie das gleiche Objekt mehrmals einfügen können.
Sie können den Inhalt der Zwischenablage in mehrere Seiten Ihres Dokuments einfügen, indem Sie einfach die Seiten im FensterSeiten- und Ebenengalerie. Mit der Tastenkombination "Strg + V" können Sie das Objekt in der Mitte der Seite einfügen, wenn Sie mehr als eine Seite ausgewählt haben.
Wenn eine Auswahl an Formaten in der Zwischenablage vorhanden ist, zeigt Xara eineEinfügen Spezial in dem Sie das Format wählen können, in dem Sie einfügen möchten (z. B. können Sie beim Einfügen von Text wählen, ob Sie unformatierten Text oder Rich Text einfügen möchten).
Je nach Inhalt der Zwischenablage werden außerdem die folgenden Einfügeoptionen angezeigt:
Unformatierten Text einfügen
Fügt einen beliebigen Text aus der Zwischenablage ohne Formatierung in Ihr Dokument ein.
An Ort und Stelle einfügen (Strg+Shift+V)
Dasselbe wie Einfügen, nur dass Ihr Objekt genau an der Stelle eingefügt wird, von der aus Sie es kopiert haben. Dies ist nützlich, um Objekte von einer Ebene oder Seite auf eine andere zu verschieben, ohne ihre X/Y-Position zu verändern.
Format/Attribute einfügen (Strg+Umschalt+A)
Behält das Format (z. B. Schriftart und Schriftgröße) oder die Stilattribute (z. B. Linien- und Füllfarbe) des eingefügten Objekts bei. Es ist eine schnelle Methode, um mehrere Attribute anzuwenden. Wenn Sie Attribute einfügen, werden die Attribute der Objekte in der Zwischenablage auf alle derzeit ausgewählten Objekte angewendet.
Position einfügen
Mit dieser Option wird die Position eines kopierten Objekts in der Zwischenablage auf ein aktuell ausgewähltes Objekt angewandt, das genau an die gleiche Position wie das kopierte Objekt verschoben wird.
Wenn mehrere Objekte in die Zwischenablage kopiert wurden, behandelt Xara sie wie eine Gruppe und verschiebt das aktuell ausgewählte Objekt an die Position der gesamten kopierten Gruppe.
Das aktuell ausgewählte Objekt wird eingefügt oder in die mittlere Position des kopierten Objekts oder der Gruppe von Objekten verschoben.
Größe der Paste
Diese Option wendet die Größe eines kopierten Objekts in der Zwischenablage auf ein aktuell ausgewähltes Objekt an, das um seinen Mittelpunkt herum auf die exakte Größe des kopierten Objekts verkleinert wird.
Wenn Sie mehrere Objekte ausgewählt haben und "Größe einfügen" wählen, erhält jedes dieser Objekte die Zielgröße, nicht die Auswahl als Ganzes. Wenn Sie also beispielsweise ein Foto mit einer Größe von 200x200 Pixeln kopieren, dann 10 andere Fotos auswählen und "Größe einfügen" wählen, erhalten alle 10 Fotos die Größe 200x200 Pixel. Auf diese Weise kann man schnell eine Reihe von Objekten auf eine bestimmte Größe bringen.
Größe und Position der Einfügung
Wie der Name schon sagt, werden mit dieser Option sowohl die Größe als auch die genaue Position des Objekts in der Zwischenablage auf das ausgewählte Objekt übertragen. Dies ist nützlich, damit Textbereiche auf jeder Seite Ihres Dokuments die gleiche Größe und Position haben, wenn Sie sie zuvor unterschiedlich gestaltet haben.
Ersetzende Auswahl einfügen
Dies ist vergleichbar mitPosition einfügenmit dem Unterschied, dass das kopierte Objekt in der Zwischenablage das aktuell ausgewählte Objekt ersetzt und die Position des gelöschten Objekts beibehält.
Das kopierte Objekt wird an der mittleren Position des gelöschten Objekts eingefügt.
In aktuelle Ebene einfügen
Das Gleiche wieEinkleben,Allerdings wird Ihr Objekt nur in die aktuelle Ebene eingefügt.
Dies ist nützlich, wenn Sie nur Ihr eingefügtes Objekt anzeigen oder ausblenden möchten, während darüber oder darunter liegende Ebenen angezeigt werden.
Einfügen auf der aktuellen Ebene
Das Gleiche wieIn die aktuelle Ebene einfügen,Allerdings wird Ihr Objekt in die aktuelle Ebene an genau der Stelle eingefügt, von der Sie es kopiert haben.
Deckkraftmaske einfügen (Strg+Umschalt+M)
SieheDeckkraft-Masken.
Deckkraftmaske einfügen
Das Gleiche wie Opazitätsmaske einfügenDie Deckkraftmaske wird jedoch genau an der Position eingefügt, an der Sie sie kopiert haben. Dies ist nützlich, um Deckkraftmasken von einer Ebene oder Seite auf eine andere zu verschieben, ohne ihre X/Y-Position zu ändern.
Auf allen Seiten einfügen
Fügt das kopierte Objekt in der gleichen Größe und Position auf allen Seiten des Dokuments ein.
Ausschneiden, Kopieren und Löschen mit einer Maske
Wenn eine aktive Maske vorhanden ist, ändert sie das Verhalten der Operationen Ausschneiden, Kopieren und Löschen. Nur der unmaskierte Bereich der ausgewählten Objekte wird ausgeschnitten, kopiert oder gelöscht. Auf diese Weise lassen sich Fotos oder ganze Zeichnungen schnell ausschneiden.
SieheOperationen, die eine Maske verwenden für weitere Einzelheiten.
Urheberrecht © Xara