Fotofilter-Voreinstellungen
DieFotofilter-Voreinstellungen ermöglichen es Ihnen, sofort professionelle Fotoeffekte auf Ihre Fotos anzuwenden. Finden Sie die Filter inElements /Die Design-Galerie unter "Komponenten" > "Bilder Ressourcen"> "Fotofilter-Voreinstellungen". Sie sind in Kategorien eingeteilt und es gibt eine breite Palette von Stimmungen und Themen zur Auswahl.
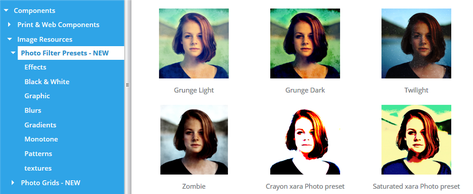
Einige der Fotofilter-Voreinstellungen inElements
Um einen Filter auf ein Foto anzuwenden, wählen Sie zunächst das Foto aus und ziehen Sie dann entweder den Fotofilter per Drag & Drop aus der Design-Galerie oder klicken Sie auf die SchaltflächeImportierenauf den von Ihnen gewählten Filter inElements. Der voreingestellte Filter wird dann auf Ihr Foto angewendet.
Hinweis: Sie können den Katalog nach einem Import geöffnet lassen, indem Sie die Umschalttaste gedrückt halten, während Sie auf die Schaltfläche Importieren klicken. Dies ist nützlich, wenn Sie eine Reihe von Filtern aus dem Katalog ausprobieren möchten.
Mehrere Filter verwenden
Es gibt mehrere verschiedene "Klassen" von Filtern und Überlagerungen, die zusammen angewendet werden können. Der Satz von Filtervoreinstellungen ist in zwei Ordner unterteilt"Bestandteile" >"Image-Ressourcen" > "Fotofilter-Voreinstellungen". DieFilter enthält Voreinstellungen, die das Gesamtbild Ihres Fotos beeinflussen. Da es nicht sinnvoll ist, mehr als eine dieser Vorgaben auf ein Foto anzuwenden, werden sie sich gegenseitig ersetzen. Mit anderen Worten, es kann nur eine dieser Voreinstellungen auf ein Foto angewendet werden, und wenn Sie eine zweite anwenden, wird die erste automatisch entfernt.
Doch dieÜberlagerungen Der Ordner enthält verschiedene Klassen von Voreinstellungen, die zusätzlich zu den Voreinstellungen im OrdnerFilter Ordner.

Auf dieses Foto wurde der Filtereffekt "Weiches Licht" aus "Filter" > "Effekte" sowie das Muster "Streifen" aus "Überlagerungen" > "Muster" angewendet.
Jede der Voreinstellungen im gleichen Unterordner unterÜberlagerungenwerden sich auch gegenseitig ersetzen, da es nicht sinnvoll wäre, z. B. zwei verschiedene Muster anzuwenden. Sie können jedoch Voreinstellungen aus jedem der anderen Ordner unterÜberlagerungenso viel wie Sie wollen. So könnten Sie zum Beispiel ein Prüfmuster aus demMusterOrdner, eine Textur aus demTexturenund einen Transparenzeffekt aus dem OrdnerTransparenzOrdner alle zum gleichen Foto.
Ersetzen von Fotos und Entfernen von Voreinstellungen
Wenn Sie ein Ersatzfoto auf ein Foto legen, auf das ein Filter angewendet wurde, bleibt die Filtervoreinstellung erhalten. Und wenn Sie bereits ein Foto bearbeitet haben, z. B. wenn Sie die FunktionRotes Auge oderFoto Heilung Werkzeuge, dann wird der angewandte Filter auch mit diesen Bearbeitungen zusammengeführt.
Wenn Sie mit der rechten Maustaste auf ein Foto klicken, sehen Sie einFoto-Filter in dem erscheinenden Kontextmenü. Diese Option verfügt über ein Untermenü, mit dem Sie Filter auf Ihr Foto anwenden und bereits angewandte Filter entfernen können.
DieFilter anwenden... öffnet die OptionGalerie der Entwürfe auf dieFotofilter-Voreinstellungen damit Sie einen Filter auf das ausgewählte Foto anwenden können. Nach dieser Option im Menü sehen SieentfernenOptionen für jeden der Filter, die Sie derzeit auf das Foto angewendet haben, so dass Sie jeden von ihnen entfernen können.
Mit der letzten Option im Menü können Sie alle angewandten Filter aus dem Foto entfernen.
Bearbeiten von Fotofilter-Voreinstellungen
Die meisten der voreingestellten Filtereffekte verändern das Bild, indem sie die gleichen Einstellungen vornehmen, die Sie auch in derFoto-Werkzeug und dieDialog Helligkeitsstufen. Denken Sie daher daran, dass durch die Anwendung eines Effekts möglicherweise alle Bildverbesserungen entfernt werden, die Sie zuvor manuell über die FunktionFoto-Werkzeug. Ähnlich verhält es sich, wenn Sie einen voreingestellten Filter anwenden und später die Einstellungen im FensterFoto-WerkzeugWenn Sie die Voreinstellung später entfernen, werden möglicherweise auch Ihre Verbesserungen entfernt.
Ähnlich verhält es sich mit den Überlagerungseffekten unter"Overlays" >"Transparenz" arbeiten, indem sie Transparenz-Effekte direkt auf Ihr Foto anwenden. Sie können diese Effekte sehen und ändern, indem Sie Ihr Foto auswählen und in das Fenster Transparenz-Tool.
Wenden Sie Voreinstellungen auf Ihr Foto an und prüfen Sie die Einstellungen in der Foto-Werkzeug undDialogfeld Helligkeitsstufen ist eine gute Möglichkeit, sich über die Möglichkeiten des Foto-Werkzeug.
Urheberrecht © Xara