Embedding files
In previous versions of Designer, when you add an external file such as a video, animated GIF or linked PDF to your website, the file was placed into a support folder alongside the .xar file. Since 24.0, these files are saved embedded inside your project .xar file instead, meaning they can never get lost if the project file is copied or moved without its accompanying folder.
Each file is linked to the placeholder object that references it. So for example when you add a video, the video player placeholder object is linked to the video file that is embedded in your project. If you delete the placeholder, the referenced file is deleted from the project too. Therefore it’s important that you always keep separate copies of the files that you add to any project, in case the object referencing the file, or the whole xar file, gets deleted.
How do I check what external file is embedded?
File > Document info now shows details of any files embedded in the current project. Additionally, If you are using Designer Pro+ You can use the Name Gallery to see what files you have embedded in your project.
In the example below, the video within the web block has been selected. The name gallery shows XaraVideoPlaceholder.mp4 is attached. XaraVideoPlaceholder.mp4 can be saved to an external location by right clicking on the name in the Name gallery and selecting save.
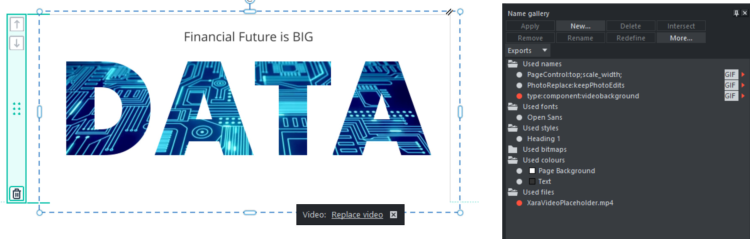
Are there any templates with embedded files?
Yes. The Video Background Web Blocks and website backgrounds have videos embedded.
What happens to my existing projects with support folders?
For existing projects that already have their referenced files in a folder next to the .xar file rather than embedded, these will continue to work as before. You may choose to re-import those files to have them embedded in the xar file instead, if you would like to eliminate the need for the folder. If you do this, note that some of the files in the folder are part of the video player and so you won’t need to import those - they will be automatically added as embedded files when you just re-import your video file.
IMPORTANT: Before you delete the folder, please take a backup copy of it in case you later find that it contains important files that you have not embedded in your project!
Limitations with embedding files
The size of the Xar file will increase when embedding files. A file size of 2GB or more will result in an error during save.
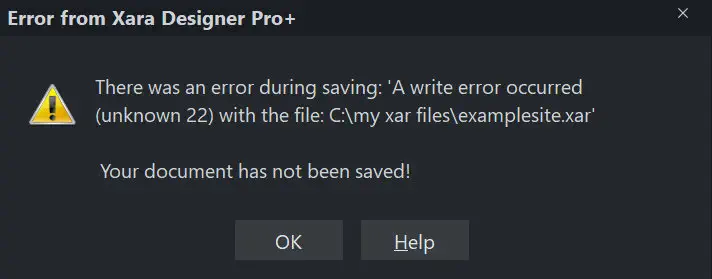
Large files
In order to prevent the file size limit, when embedding large files (50MB+) in a project, you will be asked if you would like to switch to saving the file in an external folder instead of having the file embedded in the project file. This prevents the project file getting unnecessarily large.
Switching to external folder
Whenever the option is changed to save into an external folder, any files currently embedded in the project file are automatically moved out into the folder. The setting for this is in the Utilities > Web Properties > Placeholder tab.
Replacing Files
Now you can right-click on any object that has a file attachment and you should see a Replace option in the context menu. This allows you to replace any attached file with a new version of the file, or with a different file.
If the file being replaced has other links to it elsewhere in the document and you choose a file with a different name as the replacement, you are now asked if you want to replace all references (which will delete the old file from your project), or replace the file only for the selected object.
The 2GB limit applies to export as well as save and can be exceeded due to the Xar file containing many unoptimized images along with large embedded files. There are various steps you can do to reduce the file size and prevent it from exceeding the 2GB limit
- Enable Shapes as SVG from web properties > website tab.
- Optimize all images from the Utilities menu. See Photo Optimization
- Ensure any embedded video files are optimized for web use.
- Enable External folders to prevent further external files from being embedded within the xar file.
If unknown 22 error is encountered on save then we recommend removing any large external file such as video files from your document. Next , enable 'Save in external folder' and re-insert your external files. This will force the file to be saved to the external folder.
If unknown 22 is encountered on export and the above steps have been taken then we recommend Combining or splitting your website project files
External folders
If you wish to store attachments in a separate folder, instead of embedding them in the XAR file then you can enable this option from the the Placeholder tab of web properties.
- Open the Web Properties dialog from the Utilities menu
- Select the Placeholder tab
- Click on the radio button labelled 'Save in external folder' from the 'Linked files' section
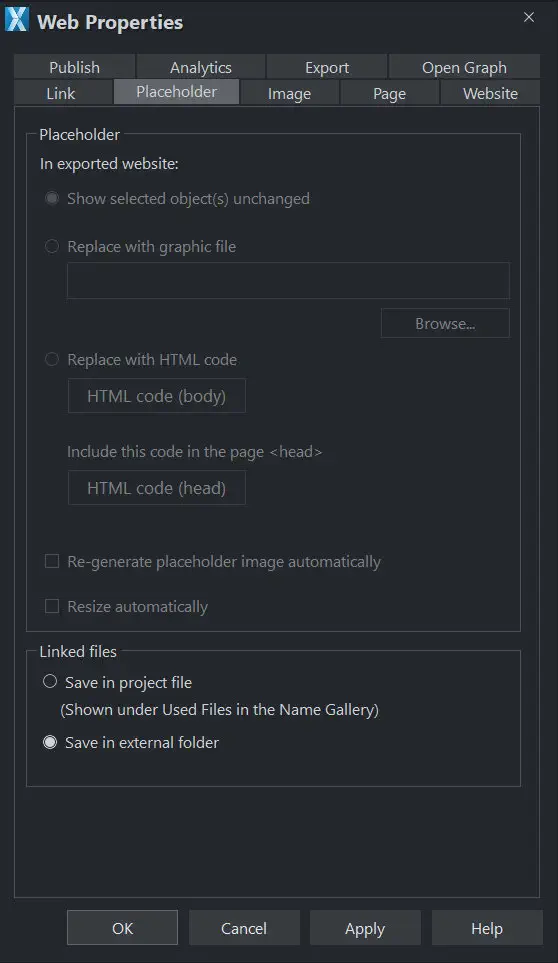
External folder naming
The design file and its corresponding support folder are tied together by their names. The support folder for "mySite.xar" is always "mySite_xar_files". This naming convention makes it obvious which support folder belongs to which design file. So if you rename, copy or move a design file, always remember to do the same to the corresponding support folder, if it exists! And if you send a design file to someone else, send any support files folder along with it.
If you load a design that has a support folder, and then subsequently do a Save As to save another copy of that design, Xara will copy the whole support folder too, if there is one.
External folder contents
When you use the Placeholder Tab of the Web Properties dialog to insert a reference to an external file into your website design (using the Browse buttons), Xara will automatically copy that file into the design's external folder for you. If the external folder doesn't already exist, it will be created.
Note that if you subsequently change a placeholder object to reference a different file, the original file will not be automatically deleted from the external folder. So if a file is no longer needed, you need to remove it manually.
Exporting websites with an External folder
When you export a website document, any files in the corresponding support folder are copied to the folder which contains all the generated images for your website. So if you export "mySite.xar" to "index.htm", then any files in folder "mySite_xar_files" are copied into the "index_htm_files folder".
Copyright © Xara