Page Size tab
This page describes the Page Size tab of the Utilities > Options dialog.
Photo & Graphic Designer and Designer Pro:
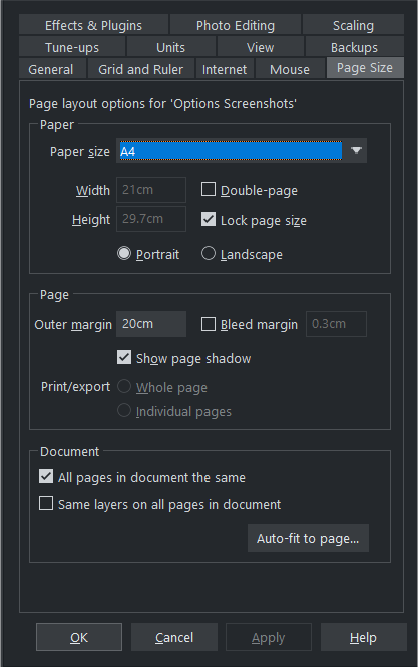
And the subset for Xara Web Designer:
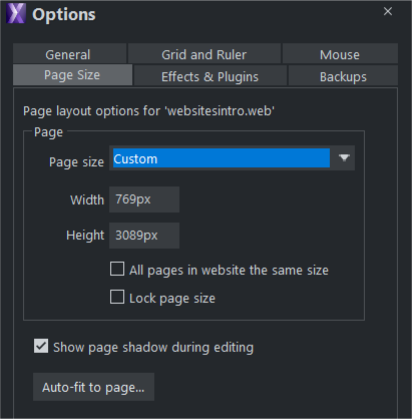
These options apply only to the selected document.
Paper
Options relating to setting the page size (paper, orientation, spread) are described in "changing the page size" in Document Handling.
If the Lock page size option is turned on, you can't resize a page by dragging the bottom or right edges and any Push objects that get pushed off the bottom edge of the page will not cause the page to grow.
Freeform website documents and templates have lock page size turned off. Lock page size settings do not affect modular documents. The height of a web page is automatic in a modular document and corresponds to the sum of the heights of all blocks.
Page
Outer margin sets the size of the margin (or Pasteboard) around the page.
Bleed determines the bleed area size around your document. This area (typically 1-3mm) is important for format filling prints in print shops. Read more in the "Changing the page size" section in the chapter Document Handling!
Show page shadow sets whether a shadow is displayed under the page (this is only on-screen, it is not exported or printed).
If you select Double page spread you can create a document consisting of two pages. This option adds a second page to your document.
Print/export whole spread: When this option is selected, each double page spread is printed and exported (for example to PDF) to a single page, just as it appears in Xara.
Print/export individual pages: When this option is selected, each double page spread is printed and exported as 2 separate pages, just as if they were designed as separate pages in Xara.
Document
All pages in document the same: When this option is selected, all the pages in your multi-page document will be given the same dimensions. So if you change the dimensions on one page, all the other pages will update too. This is normally required when working on print documents, because typically each page will need to print to the same paper size.
Same layers on all pages: When this option is selected, all pages in your multi-page document will have the same layers. If you add or delete layers from one page, all the other pages are similarly updated. Additionally, the contents of background layers are synchronized across all pages so that every page has the same background design (change the background design on one page and all pages update). In website documents you need to make sure this option is not selected if you want different popup layers on different pages of your site. See the Page & Layer Gallery chapter for information about Layers.
Auto-fit to Page...
The Auto-fit to page... button will open the Auto-fit to Page dialog. This enables the automatic repositioning and scaling of page content to fit a new page size. The dialog also lets you fine tune the position of document content. This may sometimes be necessary especially with items around the margins of the document like headers, footers etc.
See the Auto-fit to Page section in the Object Handling chapter for details.
.
Copyright © Xara