Page Tab in Website Properties

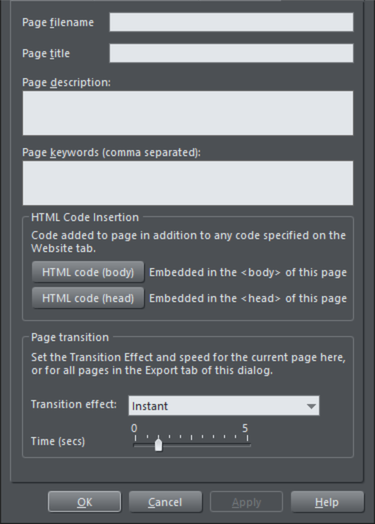
The options on this tab apply to the current page, not to the selected object(s). The current page is indicated with black angle lines just outside each corner of the page. All fields on this tab are optional; you do not necessarily need to fill in these fields for every page of your site, but the Page Title, Description and keywords maybe be important for your SEO, see our article How can Xara help with my SEO?
If you want the same title, description and keywords on every page of your site, you can set these just once on the Website tab instead of setting them on every page here.
Page filename: Use this field to set the name you'd like to be used for this page when it is exported. So if you want the page to be exported as "home.htm", set this field to "home".
It's usual to make the first page of a website "index.htm" or "home.htm", because if a visitor specifies a URL consisting of just a domain name with no page name (eg. "www.xara.com") this is usually automatically mapped by the web server to the index.htm page if it is present. Note that characters entered in this field are automatically converted to lower case and accented characters and some non-alphanumeric characters are not allowed. This is to reduce the chances of compatibility problems with different web servers when you publish your website.
Page title: You can optionally choose a title for your page. If set, this is used by web browsers to show a page title in the browser window frame, or tab. For example at the time of writing the www.xara.com home page has the title "Xara design software for print and the web" which you can see is shown by the web browser if you visit the site.
Advanced: The title is inserted into the page header using the '<title>' HTML element.
Page description: This page description text can be shown by search engines within their search results when visitors find your page with an internet search. The page description may also be displayed by browsers and other web services.
Advanced: The description is inserted as metadata into the page header
('<meta name="description" …..).
Page keywords: Here you can enter keywords which you want to be picked up by search engines to help visitors find your site. Enter words which potential visitors are likely to search for if they are looking for pages or sites like yours.
For those familiar with HTML, the keywords are entered into the page header as metadata:-
Advanced: The keywords are inserted as metadata into the page header
('<meta name="keywords" …..).
HTML code (head): Click to open the HTML Code (head) dialog, where you can paste or type HTML code directly into the head of your web page. The code is inserted unmodified just before the closing "</head>" tag.
HTML code (body): Click to open the HTML Code (body) dialog, where you can paste or type HTML code directly into the body of your web page. The code is inserted unmodified just before the closing "</body>" tag.
These dialogs must be used with care because inserting invalid code or script into your page may cause serious problems to the web page as a whole.
If you need to insert exactly the same code on every page of your site, you can use the HTML code (head) and HTML code (body) buttons on the Website Tab of this dialog, instead of entering it for every individual page using the Page Tab.
Transition effect: You can only enable individual page transitions if your website has a page transition, other than 'Website' or 'Scroll' enabled in the Export Tab. See the Export Tab, and under the drop-down 'Transition effect'. Once you've done this choose an individual page transition from the dropdown menu.
Speed (secs): Drag the slider to choose a transition speed from 0 to 5 seconds.
By default when a transition is applied, objects will only slide in/out to the edge of the web page. If you would like objects to start from the browser window edges, rather than the web page edges, deselect the Clip to page edges checkbox in the Website tab of the Web Properties dialog.
Note that the individual transitions you set here at the page level take precedence over the global transition settings in the Export settings.
Copyright © Xara