Resize, rotate and position a photo within its frame

The shape of your photo is really a fully editable outline around the image contained inside. So when you crop, or edit the outline shape, you're not affecting the fill, which is clipped inside the shape.
Photos and bitmaps on the page are always contained within an outline shape. Not only can you change the shape of the outline, you can also adjust the scale, rotation and position of both the photo and its frame using the smart photo adjustment handles, which provide a quick and easy way to perform the most common photo editing tasks.
The handles automatically appear whenever you select a photo with either the Selector Tool, the Photo Enhance Tool or the QuickShape Tool.
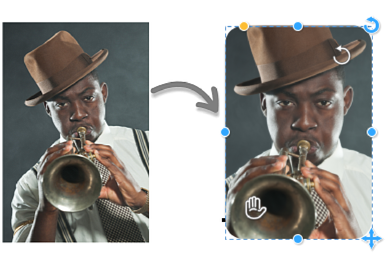
For example, to scale, rotate and round the image on the left, just drag on the appropriate adjustment handle. A little info flag will appear as you hover over a handle. As you drag the handles to adjust an image, a 'ghost' copy of the full uncropped image is shown behind. This makes it easier to make adjustments because you can see parts of the image that fall outside the crop area, as you drag the handles.
- To rotate and scale drag on the circular top right icon within the frame - the degree of rotation is displayed
- To move the image within the frame drag the "hand" icon on the bottom left (which you will only see if the photo is larger than the frame)
- To round the frame edge drag the top left corner handle
- To rotate the entire frame drag on the circular icon on the top right edge of the frame
- To scale the frame drag on the bottom right handle (hold down the shift key to scale the image from the center).
To reset a photo back to it's 'best fit' state, double click on the rotate/scale handle. To center the image in its frame, double click on the "hand" icon. The handles on the edges of the photo allow you to change the shape of the photo frame (hold down the shift key to resize around the center). These operations are smart and the image inside is automatically cropped, scaled or moved in order to preserve the correct aspect ratio. Double click any of the edge handles to change the frame to fit the whole photo exactly.
These smart photo operations also work with photos of any shape, not just rectangular photos, and unlike the Fill Tool they also work with Photo groups and clipviews.
|
|
For more control over cropping use the Clip Tool. |
Copyright © Xara
