Hintergrund löschen
Hintergrund löschen
Background Erase bietet eine wirklich schnelle, einfache und effektive Möglichkeit, komplexe Objekte aus Fotos auszuschneiden, um sie auf alternativen Hintergründen zu platzieren.
Kann ich einige Beispiele für Background Erase sehen?
Wie lösche ich den Hintergrund aus meinem Bild?
-
- Verwenden Sie das Werkzeug Maskenmaler
 um die Objekte im Vordergrund zu malen. Achten Sie darauf, dass Sie den Hintergrund nicht verdecken.
um die Objekte im Vordergrund zu malen. Achten Sie darauf, dass Sie den Hintergrund nicht verdecken.

- Verwenden Sie das Radiergummi-Werkzeug
 um den Hintergrund zu malen, wobei darauf zu achten ist, dass die Objekte im Vordergrund nicht ausgelöscht werden.
um den Hintergrund zu malen, wobei darauf zu achten ist, dass die Objekte im Vordergrund nicht ausgelöscht werden.

- Klicken Sie auf die Schaltfläche "Hintergrund löschen".
 in der Infoleiste des Radiergummi-Werkzeugs.
in der Infoleiste des Radiergummi-Werkzeugs.

- Verwenden Sie das Werkzeug Maskenmaler
Das Ergebnis des Hintergrundlöschvorgangs ist ein halbtransparentes Foto, bei dem die Hintergrundbereiche völlig transparent sind, aber auch Bereiche wie Schatten teilweise transparent sind. Ich kann also den Seitenhintergrund in eine beliebige Farbe ändern, und es funktioniert einfach. Je größer der Kontrast oder der Farbunterschied zwischen Vorder- und Hintergrundobjekten ist, desto besser sind die Ergebnisse und desto weniger genau muss man angeben, welche Bereiche welche sind.
Wie exportiere ich mein Ergebnis?
Ein Bild, bei dem der Hintergrund entfernt wurde, ist kein JPG (JPG-Dateien können keine Transparenz enthalten), sondern ein 32-Bit-Bitmap mit Alphakanal und kann als PNG exportiert werden (das variable Transparenz unterstützt).
Wenn Sie ein zusammengesetztes Ergebnis speichern möchten (z. B. das Bild über einem anderen Hintergrund), wählen Sie sowohl das Bild als auch das Hintergrundobjekt aus (markieren Sie beide oder gruppieren Sie sie) und wählen Sie Datei -> JPEG exportieren.
Gibt es eine Hilfestellung innerhalb des Programms bei der Durchführung einer Hintergrundlöschung?
Wenn Sie auf die Schaltfläche "Hintergrund löschen" klicken, ohne einen Teil maskiert oder gelöscht zu haben, oder auf das kleine Hilfesymbol ? in der Infoleiste des Radiergummi-Werkzeugs klicken, öffnet sich ein neues Anleitungsfenster, das Sie durch den Vorgang des Löschens des Hintergrunds führt
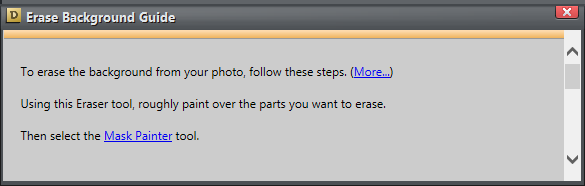
Können Sie zusätzliche Tipps für die Arbeit mit dem Hintergrundradierer geben?
- Je höher der Kontrast zwischen Hintergrund und Vordergrund ist, desto weniger müssen Sie maskieren und löschen. Je geringer der Kontrast ist, vor allem wenn Sie Schwierigkeiten haben, eine klare Kante zwischen Vorder- und Hintergrund zu erkennen, desto schwieriger wird es für den Computer, zu erkennen, was was ist. In kontrastarmen Bereichen müssen Sie daher die Masken- und Löschbereiche möglicherweise genauer zeichnen.
- Wenn die Ergebnisse des ersten Versuchs nicht ideal sind, machen Sie die Maske und die Löschbereiche wieder rückgängig, bearbeiten Sie diese erneut und drücken Sie erneut auf die Schaltfläche "Hintergrund löschen".
- Alternativ können Sie das fertige Ergebnis auch mit dem Radiergummipinsel nachbearbeiten. Es ist besonders nützlich, dem Radierpinsel eine leicht weiche Kante zu geben, um die Kanten besser zu verwischen.
- Achten Sie darauf, dass die Maske nicht über einen Hintergrundbereich und die Löschstriche nicht über einen Vordergrundbereich gehen.
- Halten Sie die Umschalttaste im Maskenmaler oder im Radiergummi-Werkzeug gedrückt, um die Maskierung und das Löschen von Bereichen aufzuheben.
Werkzeug zum Verbessern von Fotos |Foto-Clip-Werkzeug |Werkzeug zum Klonen von Fotos |Magic Erase Tool |Werkzeug zum Heilen von Fotos |Werkzeug für Rote-Augen-Effekte |Inhaltsabhängige Skalierung von Fotos |Inhaltsabhängiger Fotozoom |Werkzeug Ebenen |Panorama-Werkzeug |Perspektivische Korrektur |Exif |Deckkraft-Masken |Foto-Farbton-Werkzeug |Farbe löschen / Auswahl |Hintergrund löschen |Fotoeffekte |Steuerelemente für Schatten und Hervorhebung