Shadow & Highlight controls
You can access the Shadows and Highlight Brightness tools by clicking on the Photo Tool:
Then select the image with the photo tool. The Shadows and Brightness tools are located on the toolbar:
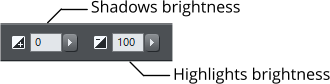
What does the Shadows Brightness control do?
The new Shadows Brightness control will lighten darker areas of photos without affecting the mid-tone or lighter areas. It typically avoids adjusting very small areas, e.g. single dark pixels, and only adjusts larger areas of darker colors.

What does the Highlights Brightness control do?
The Highlights control similarly can reduce the brightness of the very brightest parts of the image.

The highlights have been reduced on the example on the right, without affecting the brightness of other parts of the image.
Note neither function can bring back data that is missing from the original photo. For example it’s common with many lower-end digital cameras that really bright areas will clip or ‘burn out’ (e.g. clouds) and just show as pure white. The Highlights tool cannot bring back detail missing from such clipped whites.
Are the shadows or highlights brightness altered when selecting to auto enhance a photo?
No. Photo enhance only affects the default photo controls and not the shadow or highlights brightness controls.
Looking for information on other photo tools?
Photo Enhance Tool | Photo Clip tool | Photo Clone tool | Magic Erase Tool | Photo Heal Tool | Red-eye tool | Content-aware photo scaling | Content-aware photo zoom | Levels tool | Panorama Tool | Perspective Correction | Exif | Opacity Masks | Photo Hue Tool | Color Erase / Selection | Background Erase | Photo Effects | Shadow & Highlight controls
