Drawing Tools
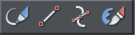
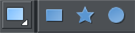
Xara Photo & Graphic Designer and Designer Pro provide all the tools you need to create just about any graphical object on your page, as well as a range of pre-designed graphical elements in the and the The Designs Gallery . There are several basic drawing tools that let you create rectangles, ellipses, regular polygons stars or any shape you like.
Xara provides vector drawing tools, which means you can resize, edit the outline shape and re-color with no loss of quality. You can zoom in to see almost infinite detail, and all edits can be undone. For details on drawing rectangles/squares, circles/ellipses and other shapes, see Drawing Lines and Shapes and Shape Handling.
|
|
The Shape Tool allows you to create detailed vector based shapes, and also to edit the outline of any shape. |
Refer to the section The Shape Tool to learn how to use this very powerful tool.
|
|
The Straight Line & Arrow Tool adds arrow heads and tails to any type of line as well as drawing single lines. See the Straight Line and Arrow Tool for more information. |
|
|
The Freehand & Brush Tool allows you to draw freehand as you would with a pencil as well as creating brush strokes. See the Freehand & Brush Tool for more information. |
|
|
The Shape Painter Tool allows you to 'paint' with a 'nib' to extend an existing shape or draw a new one. The strokes you draw with this tool are merged on the fly to form filled shapes. See the Shape Painter Tool for more information. |
Fill Tool
|
|
You can easily put a graduated color fill onto a shape using this tool (and a lot more besides). Select the tool and just drag across your object. |
The fill arrow can be adjusted by dragging the ends to alter the direction, angle and extent of the graduation.
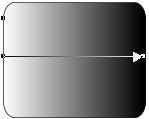
Rounded rectangle with a graduated fill.
Note: If you drag with the Fill Tool across a grouped item, such as a text panel, then everything in the group takes on the same fill style. To overcome this you must first select just the item you want to fill. You can do this several ways. A single click on the item with the Fill Tool will select just that item, as will a click in the Selector Tool with the "Ctrl" key pressed (this is called 'select inside' because it selects just the one item inside the group). Now when you drag it will fill only the selected object.
To edit the start or color of the fill just drag and drop a color from the color line onto the shape, or you can select the end of the Fill Arrow in the Fill Tool and use the Color Editor ("Ctrl + E").
You can create a multi-stage graduated fill by making sure the fill arrow is visible (select it with the Fill Tool), now just drag a color from the Color Line and carefully drop it on the arrow line where you want the new color. You can now drag this fill point, or select "Ctrl + E" to adjust the color using the Color Editor. There are different fill styles, for example this is a circle with a circular fill.
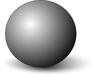
The shadow is another ellipse with a graduated color fill and feathered (see below).
Transparency Tool

You can adjust the transparency of any graphic or photo to make it see-through. More than this, Xara supports graduated transparency. It works very like the graduated color fill. In the Transparency Tool just drag across your shape and you can see the transparency fades. You can adjust the degree of transparency of each end of the fill arrow, by clicking on either end of the arrow, and adjusting the Transparency slider. See Transparency for more information.
Feather
This is a graphical term for blending the edges of objects. Xara provides a feather control that enables any object, graphics, text or photo to be feathered - giving it a blurred edge that blends with the background. The Feather control is not a tool on the left, but one of the controls on the top bar. Try it on your rectangle shape. Select the shape and then click this Feather control on the right of the top bar.
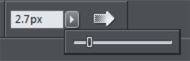
The shadow below the ball drawing above has a feathered edge. Combining all of these controls you can very quickly produce amazing layered graphics for your design, all directly in Xara without needing any other graphics tools.
|
|
This is an example of a rounded rectangle with grad color, grad transparency and feathered edges with some text placed on top of it. This has a graduated color fill, light to dark green going left to right. It also has a vertical graduated transparency fading from top to bottom. The feather gives it a soft edge. It takes a couple of seconds to create such an image, and it's automatically converted to the right graphic when you save your design. |
Shadow Tool
A very popular graphics effect is to create a soft drop-shadow under a graphic or some text. This serves to lift the object away from the background.
|
|
The Shadow Tool lets you add a soft shadow to any object, text, graphics or photo. Select the Shadow Tool and just drag on the object. You can adjust the shadow blur and transparency using InfoBar controls. |

Some text with a soft shadow.
To adjust the position of an existing shadow, go into the Shadow Tool and drag on the shadow.
Example Graphics

This button combines many of the features described above - it's drawn by combining just a few feathered shapes, and using graduated transparency (the white reflection effect). The text has a slight soft shadow and the button has a glow shadow. The whole thing is grouped. (You do not need to draw this button as it's provided in the Button category of Elements).
The huge benefit of vector graphics, compared to 'bitmap' graphics created in pixel editing software, is that you can re-color, edit, rotate, and resize the button with no loss of quality. Make it huge and it remains pin sharp:
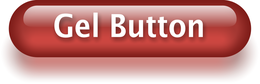
On top of that you can re-color easily, Just select, click a color and choose the color you want to replace from the list shown in the Color Replacement dialog that appears. And it will even stretch as required - everything in Xara remains non-destructive (which means you can always edit it, with no loss of quality).

Something that would take skill and time to produce using alternative graphics software, is trivially easy in Xara.
Copyright © Xara






